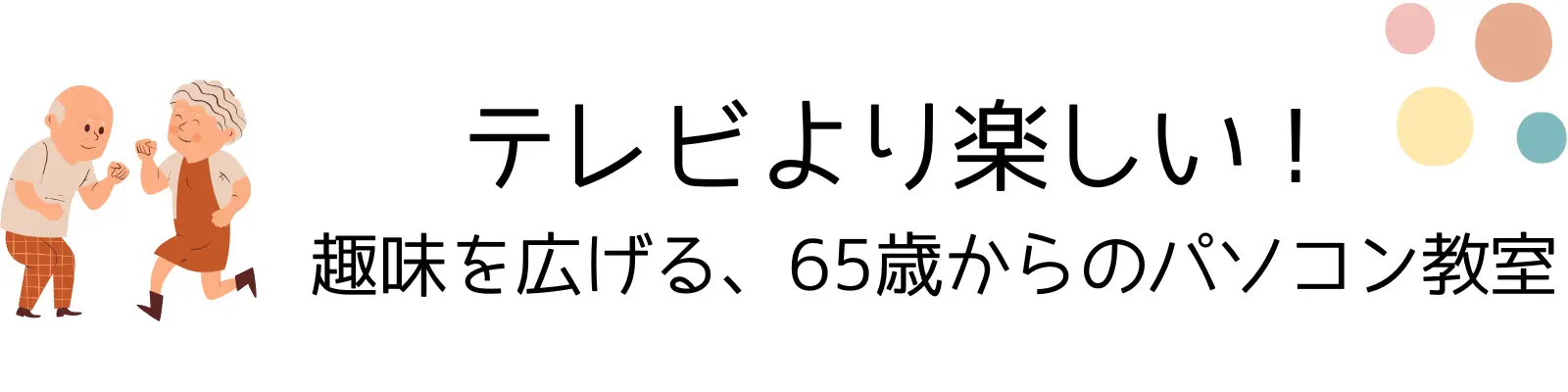Windowsパソコンに最初から入っている画像編集ソフト「ペイント」は、写真やイラストに文字や色を加えられる便利なツールです。
しかし、「パソコンのペイントはどこにあるの?」──そんな疑問を持っている人、実はけっこう多いんです。
実はペイントを起動する方法はとてもシンプル。検索欄から名前を入力するだけで、すぐに見つけられます。
一度覚えてしまえば、家族写真に文字を入れたり、孫と一緒に落書きを楽しんだりと、デジタルならではの“お絵描きタイム”が広がります。
- シニアでも安心できるわかりやすい操作手順
- Windows 11でのペイントの起動場所とショートカット
- ペイントが見つからないときの対処法
- 孫や家族と一緒に楽しめる活用アイデア
ペイントがどこにあるか、最初に結論を言うと、スタートメニューの奥やアプリ一覧の中にひっそりと存在しており、以下の手順で探していくと見つかります。
- Windowsの
スタートボタンをクリック すべてのアプリを開く- あいうえお順の「は」のところまでスクロール
ペイントをクリックして起動
しかし、毎回このような手順を繰り返すのはけっこうストレス…。
ペイントをパッと起動できれば、「家族の思い出を彩る道具」でワクワクするような体験をすぐに味わえますよ。
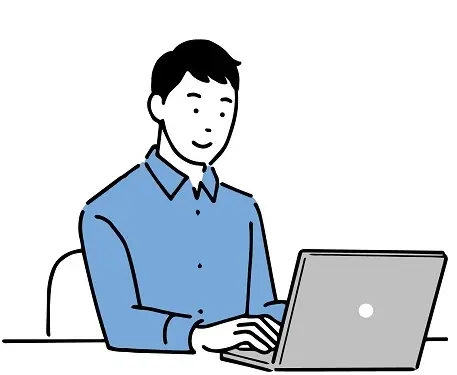
要は、知っているかどうかだけです!
👉 この記事では、公式ヘルプには載っていない“ペイントを最速で探すための実体験ベースの方法”を紹介します。
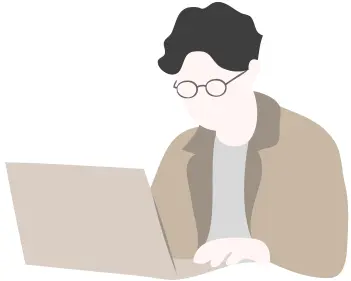
管理人紹介
当ブログ管理人の「まちだ」です。
- 電機メーカーの元SE
- UNIX歴5年、Windows歴25年
- 月間100,000PVのサイトを運営
- ウェブ解析士
- Google アナリティクス認定資格
ペイントを起動する3つの方法
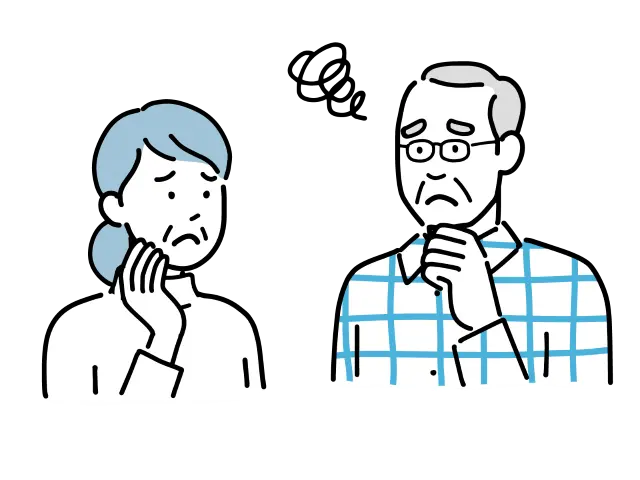
以前のWindows 7や8では、スタートメニューの「すべてのプログラム」から簡単にペイントを見つけることができました。
しかし、マイクロソフトがWindows 10以降でスタートメニューのデザインを大幅に変更したため、多くのユーザーがペイントの場所がわからなくなってしまったようです。
そのため、多くのユーザーが「ペイントはどこ?ペイントが消えた!」と戸惑うユーザーが続出してしまいました。
それではさっそく、ペイントの場所をお伝えしていきます。
Windows 11では「ペイント」をタスクバーにピン留めしていれば、スタートメニューにも表示されるのですぐ見つかります。
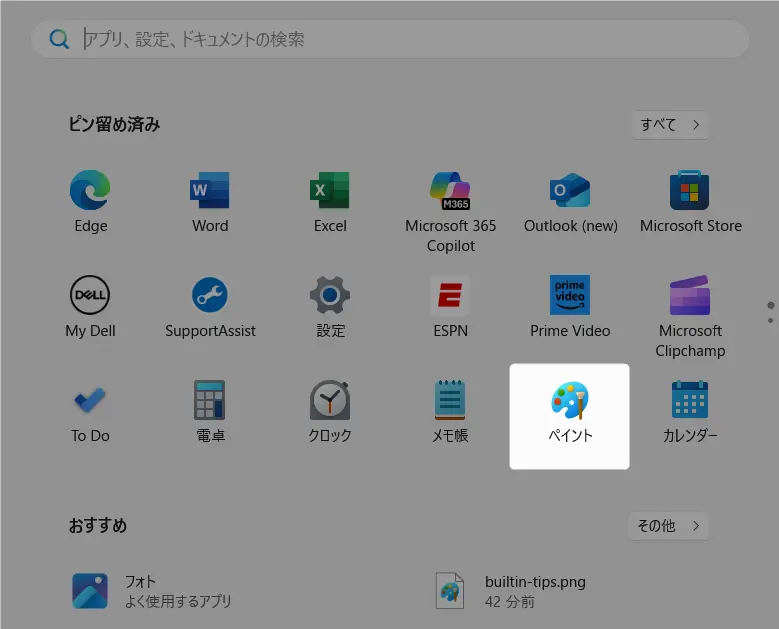
しかし、そうでなければスタートメニューには表示されません。
以下の3つのいずれかの方法でその場所を見つけられます。
ペイントの起動方法① :検索バーから「ペイント」と入力する
- タスクバー左側の虫眼鏡マーク(検索バー)をクリック
- 「ペイント」と入力
- 一番上に表示される「ペイント」アプリをクリック
検索バーに「ペイント」と入力するのがもっとも手軽な方法です。
実際の画像付きで具体的に見ていきましょう。けっこう簡単ですよ。

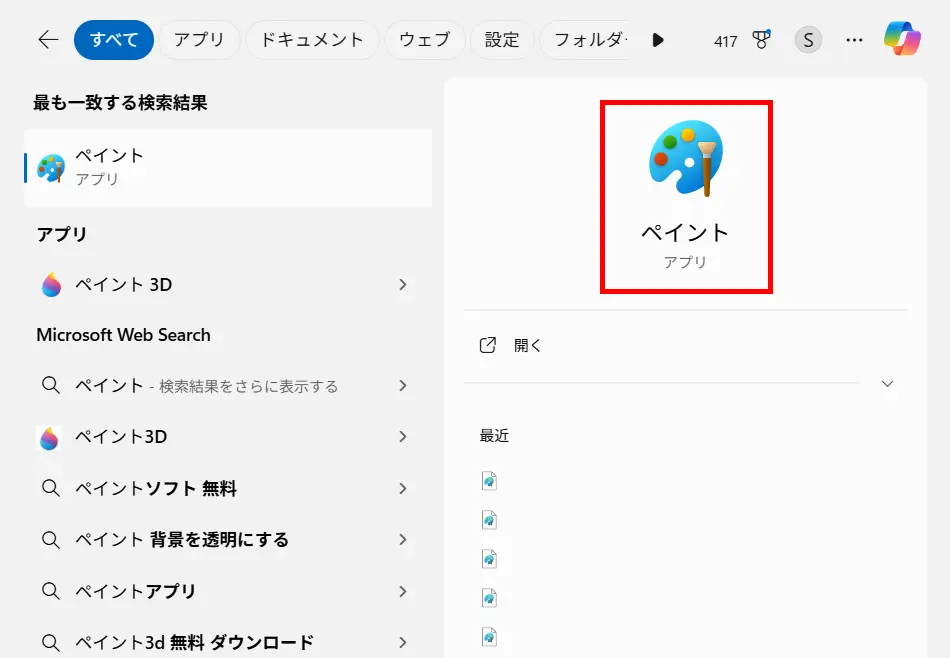
ペイントの起動方法② :スタートメニューから探す
- 左下の【スタートボタン】をクリック
- 【すべてのアプリ】を開く
- あいうえお順の「は」のところまでスクロール
- 【ペイント】をクリックして起動
この方法が最もオーソドックスです。
Windowsパソコンにおいてペイントがどこにあるのかがよく理解できるます。
【すべてのアプリ】内の他のアプリを眺めながら探せるので、「こんなのもあるんだ!」という新たな発見も期待できます。

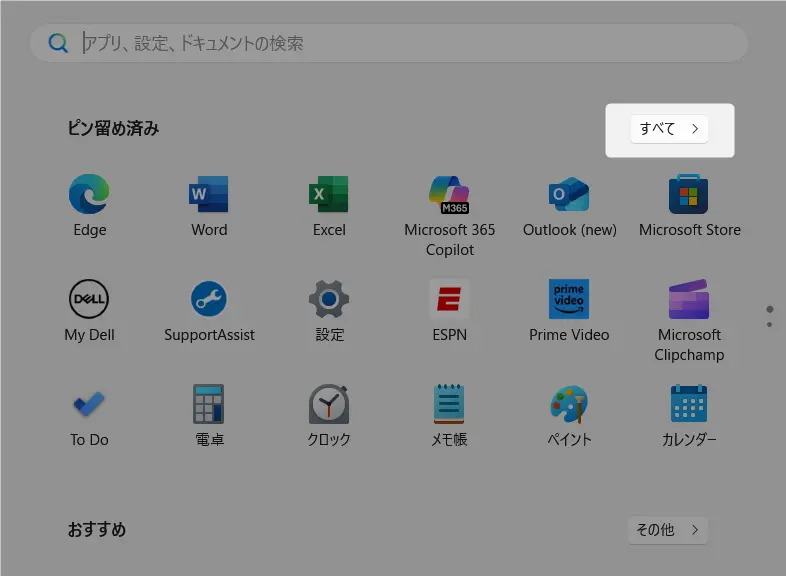
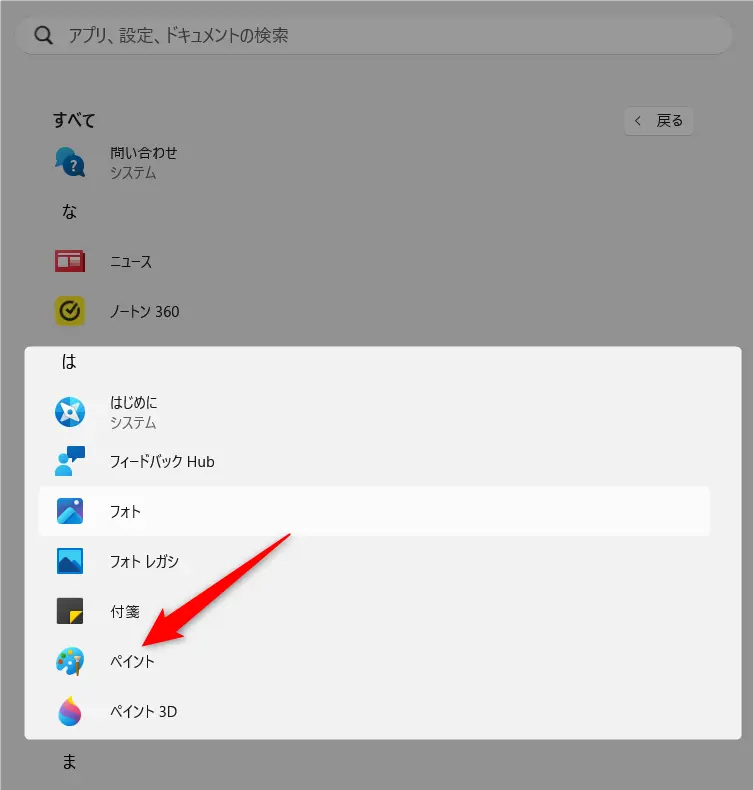
ペイントを起動できたら、さっそく画像編集に挑戦してみましょう。
たとえば、作成した図形の回転や文字入れといった基本操作は誰でもすぐに使えます。
それだけでなく、背景を透過させたりレイヤーを使った本格的な編集にも対応しているのがペイントの魅力です!
ペイントの起動方法③ :実行コマンドで起動する(上級者向け)
Windowsキー+Rで「ファイル名を指定して実行」ダイアログを表示mspaintと入力してEnterを押す
PCに詳しい方であれば、「ファイル名を指定して実行」も便利です。
コツは、mspaintと入力する点です。
これでペイントが即座に起動します。
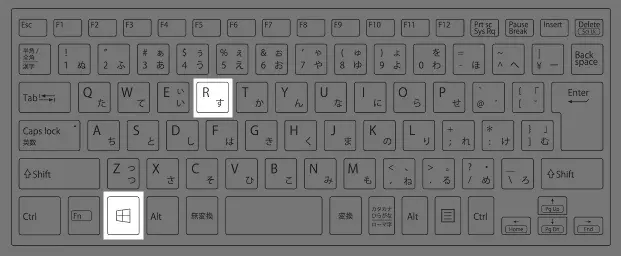
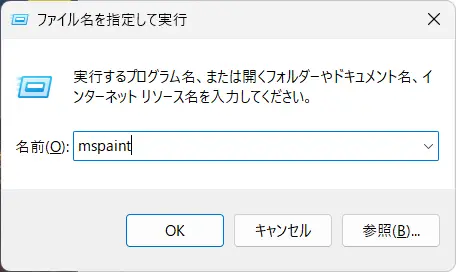
ペイントで広がるシニアライフの楽しみ
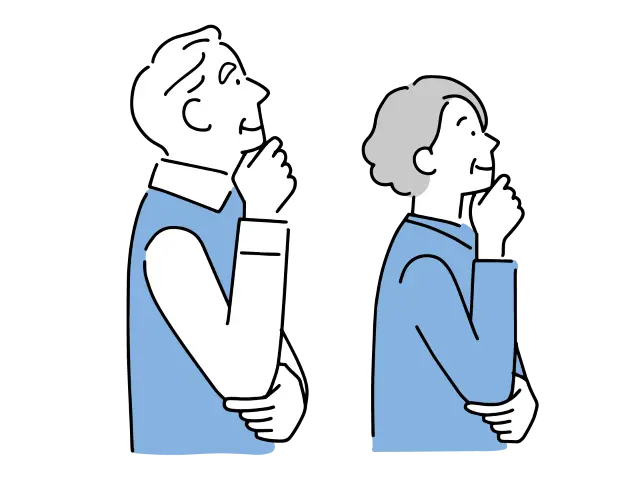
「パソコン ペイント どこ?」と場所を見つけられるようになると、ただアプリを開くだけでは終わりません。
そこから先には、家族とのコミュニケーションや日常を楽しくする活用の場が広がっています。
ペイントは絵を描くだけでなく、思い出を残したり、地域活動に役立てたりできる便利なツールです。
孫と一緒に落書きを楽しむお絵描きタイム
ペイントを開けば、マウスで線を引くだけでも孫との遊びが始まります。
「おじいちゃん、赤で描いて!」「じゃあ青で丸を描いてみよう」──そんな会話をするだけで自然と笑顔が広がります。
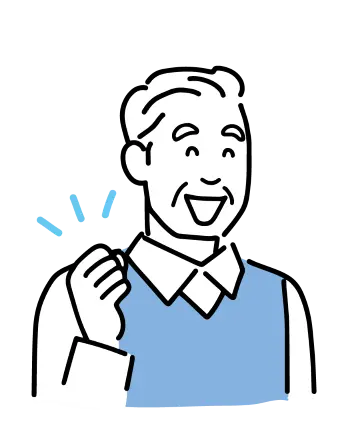
孫にいいとこ見せたい!
ペイントは操作がシンプルなので、孫が使うのも安心。世代を越えて同じ画面で遊べること自体が、かけがえのない時間になります。
家族写真に文字を入れて思い出を残す
ペイントを使えば、写真に「七五三おめでとう」「家族旅行 in 京都」といった文字を簡単に入れられます。
こうして残した写真は、アルバムやハガキに印刷してもよし、デジタルデータのまま保存してもよし。

3世代の交流が夢だったの!
数年後に見返したときに「あのときはこんなことがあったね」と会話が生まれるきっかけになります。
さらには、写真のファイルサイズが大きすぎてメール添付できない時や、ウェブサイト用に画像を最適化したい時、ペイントのリサイズ機能が役立ちます。
また、PNG、JPEG、BMPなど、基本的な画像形式間の変換も可能です。専用ソフトを購入したり、オンラインツールを探したりする前に、まずペイントで対応できるかチェックしてみましょう。
町内会や趣味の資料づくりに役立てる
地域活動や趣味サークルの案内チラシにも、ペイントは手軽に役立ちます。
地図に集合場所を書き込んだり、写真に日付を入れたりすれば、よりわかりやすい資料が完成します。
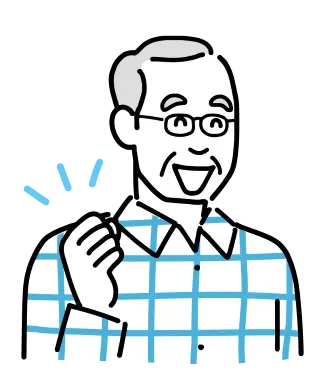
パソコンに強いと思われるのは嬉しい!
さらには、会議資料を作成する際、パソコンの画面を撮影した画像(スクリーンショット)に矢印や囲み線を追加する場面は頻繁にあります。
ペイントなら軽快に動作し、直感的な操作で素早く編集できます。特に「ここをクリック」「この部分に注目」といった説明用の画像を作成する時に重宝します。
また、手書き風の図表やラフスケッチを作成したい時も、ペイントのブラシ機能が活躍します。
完璧な図面ではなく、親しみやすい手描き感のある資料を作りたい場面で非常に有効です。
WordやExcelよりもシンプルに使えるので、操作に自信がないシニア世代でも安心。
ちょっとした工夫で「頼りになる人」として周囲に喜ばれるのも、ペイントを使う大きなベネフィットです。
サークル活動をSNSに投稿するときの画像編集
サークル活動をfacebookに投稿する際、画像に簡単な文字入れやスタンプを追加したい時にもペイントが便利です。
高機能な画像編集ソフトを起動するほどではない軽微な編集に最適で、動作も軽いため、思い立った時にすぐ編集作業を始められます。
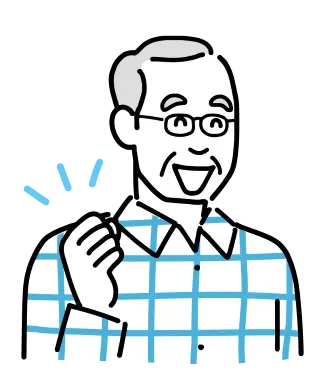
がんばってSNSにも挑戦!
特に、画像にプライバシー保護のためのモザイク(塗りつぶし)を入れたり、重要な部分にマーカーで印を付けたりする作業は、ペイントの得意分野です。
さらには、プロ品質は期待できませんが、オリジナリティのあるシンプルなロゴデザインなら、ペイントでも作成可能です。
特に、文字をメインとしたロゴや、幾何学的なシンプルなアイコンの制作には適しています。
孫の宿題や学習サポート

デジタルお絵かき、楽しいわね。
小中学生の宿題で図表を作成したり、自由研究の資料作りを手伝ったりする時にもペイントの出番です!
操作が簡単で、子供自身でも扱えるため、デジタルお絵かきの入門としても適しています。
算数の図形問題を視覚的に説明したり、社会科の地図に書き込みを加えたりと、学習効果を高めるツールとして活用できます。
実際に使って気づいたこと
久しぶりに画像を編集しようとして、「パソコンのペイントってどこにあるんだっけ?」と焦ったことがあります。
スタートメニューを開いても見当たらず、しばらく探し回ってしまうという結果に…。
結局、検索バーに「ペイント」と入力するのが一番早いとわかってからは、もう迷うことはありません。
意外と便利なのはタスクバーへのピン留めです。次回からは1クリックで呼び出せるようになります。
- ペイントを一度起動する
- 起動中のアプリアイコンを右クリック
- 「タスクバーにピン留めする」をクリック
そうすると、こんな感じでタスクバーに登録されます。

次回以降は、タスクバーのアイコンを1クリックするだけで起動できます。
使用頻度が高い方には特におすすめです!
それでもやっぱりペイントが見つからない・開けないときの対処法
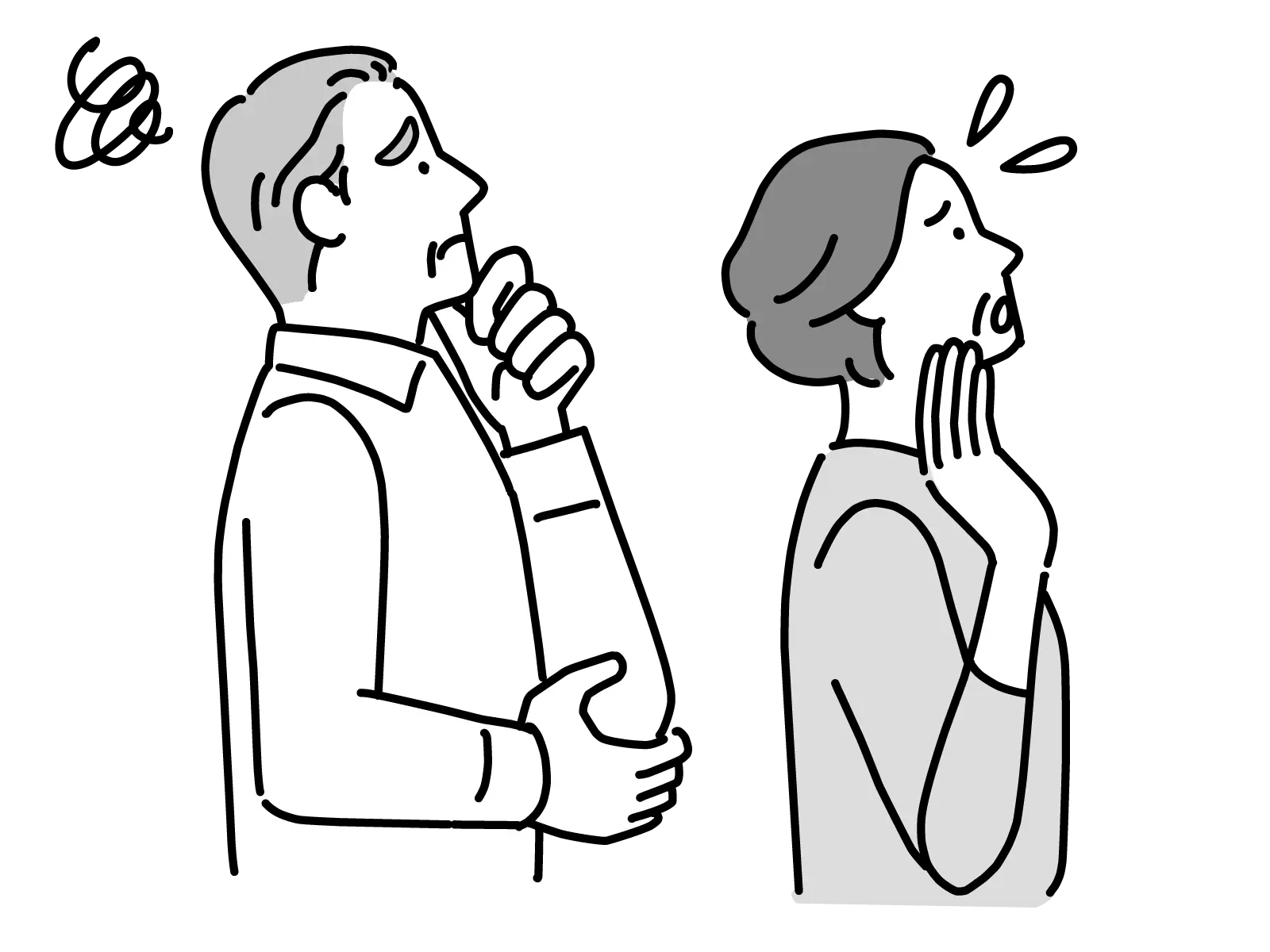
「やっぱりパソコンのペイントがどこにも見当たらない…」
この章では、「Windows 11でペイントが見つからない理由」と「すぐに解決できる方法」を紹介していきます。
「自分のパソコンだけ?」と不安になったり、上記の方法でもWindows11のペイントの場所が見つからない場合は、以下の手順で確認してください。
Microsoft Storeで検索
「パソコンのペイントがどこにも見つからない…」という場合、実は以下のような理由が考えられます。
- WindowsのアップデートによりUIが変更され、「Paint 3D」との区別がつきにくくなっている
- アプリが一時的に非表示、または削除されている可能性がある
- 企業や教育機関のPCではペイントがインストールされていないこともある
中でも多いのが、「Paint 3D」を「ペイント」と混同しているケースです。
Paint 3Dは、「ペイント」と見た目が似ていますが、操作性が異なります。
| 項目 | Paint(旧ペイント) | Paint 3D |
|---|---|---|
| 主な用途 | 画像の編集・簡単なお絵描き | 3Dモデルの作成や立体的な描画 |
| 難易度 | 非常にシンプルで直感的 | やや高機能で初心者には複雑かも |
| 操作性 | マウスだけで完結しやすい | キーボードや3Dツールの理解が必要 |
あなたのPCにペイントがインストールされているかどうかは以下の手順で確認してみてください。
- 【設定】>【アプリ】>【アプリと機能】を開く
- 「ペイント」が一覧にあるか確認
- なければ、上記のStoreからの再取得をおすすめします
もし、インストールされていなことが判明した場合は、以下の手順でMicrosoft Storeからダウンロードしましょう。
- 【Microsoft Store】を開く
- 「ペイント」で検索
- アプリが表示されるので、【取得】ボタンを押して再インストール
シニアでも安心!ペイントをスムーズに使うコツ
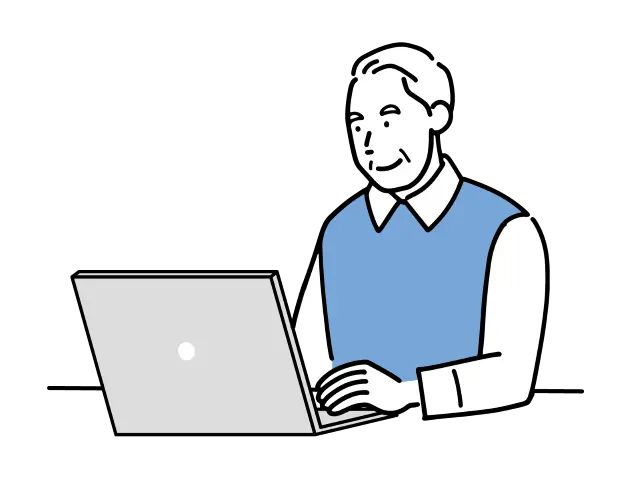
「パソコンのペイントはどこ?」と迷わずに起動できるようになったら、次は安心して使い続けるためのコツを知っておくと便利です。
シニア世代でも戸惑いやすいポイントを押さえておけば、ペイントをもっと身近に感じられるようになります。
起動後に迷わないための画面の見方
ペイントを開いた直後は、画面上部に各種機能が並んでいます。

- 左側にあるのが「選択」「回転」「サイズ変更」「背景透過」などの基本機能
- 中央には「ブラシ」「図形」「文字(A)」「消しゴム」「塗りつぶし」などの描画機能
- 右側には「色」「レイヤ」などの編集機能
最初に画面の配置を理解しておけば、「どこに何があるのかわからない」という不安が減り、安心して操作できます。
なお、詳しい各種ツールの使い方は以下の記事で詳しくお伝えしています。
この記事の関連リンク
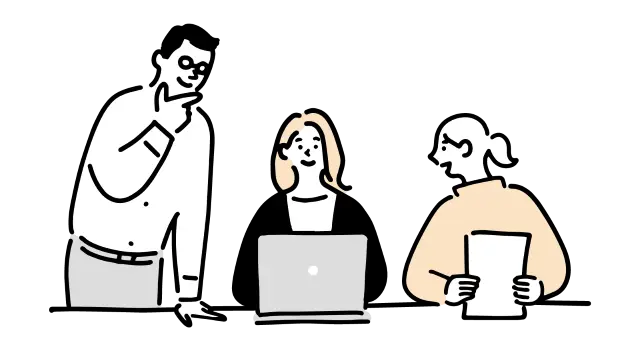
この記事で解説した機能をより深く理解し、実際の作業で効率的に活用するため、基本~応用ワザをまとめてカタログ形式にした記事を用意しました。
Windows標準機能を使った作業効率化のノウハウが身に付きます。
そして、上記で紹介した関連記事はこちらです。
関連記事ペイントのレイヤー機能の使い方 | すぐ使える操作手順 ≫
今日の理解度チェック【Windows11のペイント起動編】
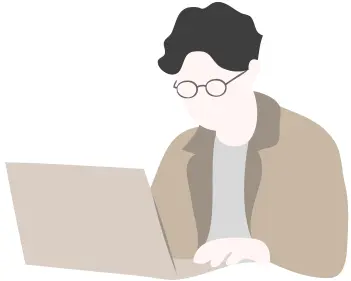
本記事の内容を実際に自分のパソコンで試すための小さな実践課題を用意しました。
各チャレンジには、詳しい解説セクションへのジャンプリンクも設けています。
わからない場合はクリックで該当箇所の説明部分にすぐ戻って確認できます。
完了したら次に進んでくださいね。
チャレンジ1:検索からペイントを起動
- タスクバーの検索ボックスに「ペイント」または「Paint」と入力
- 表示された「Microsoft Paint」をクリックして起動
チャレンジ2:タスクバーにピン留め
- 起動中のペイントのアイコンを右クリック
- 「タスクバーにピン留めする」を選択
→ 次回以降、1クリックでペイントが使えるようになります!
チャレンジ3:「ファイル名を指定して実行」で起動(中級編)
- キーボードで
Win + Rを同時に押す - 表示された「ファイル名を指定して実行」に「mspaint」と入力してEnter!
→ ショートカット好きなら、この技は覚えて損なし!
FAQ(よくある質問):Windowsパソコンのペイントはどこにある?
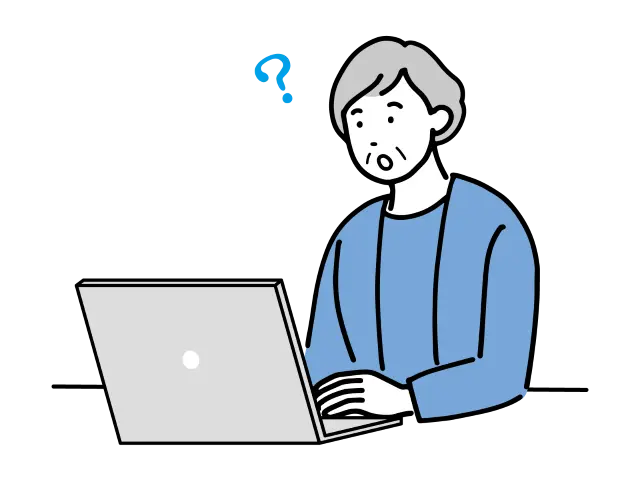
ここまでは具体的な方法を一通りお伝えしてきましたが、その他にも迷いやすいポイントがいくつかあります。
そこで以下では、よくある質問をFAQ形式でまとめました。
- ペイントで保存した画像はどこにありますか?
-
通常は「ピクチャ」フォルダに保存されます。保存時に場所を確認しておくと安心です。
- Paint 3Dではなく、昔ながらのペイントを使いたいのですが?
-
「Paint」と「Paint 3D」は別アプリです。Microsoft Storeで「Paint」と検索し、旧ペイントをインストールしてください。
- ペイントが開かない・フリーズするときの対処法は?
-
一度再起動しても改善しない場合、アプリの修復や再インストールを試しましょう。
- ペイントを起動しても真っ白な画面しか出ません。これは正常ですか?
-
はい、正常です。
ペイントを起動した直後は、白紙のキャンバスが表示されます。特に画像ファイルを開いたわけでなければ、何も描かれていない状態が初期画面です。画像を編集したい場合は、上部メニューの「ファイル」→「開く」からファイルを読み込んでください。 - スクリーンショットを撮ってすぐにペイントで編集したいときのおすすめ手順は?
-
PrintScreen>ペイントを起動>貼り付け(Ctrl + V)の流れがベストです。具体的には以下のように操作してください。
- 編集したい画面でキーボードの
PrintScreen(またはPrtScn)キーを押す - ペイントを起動する(検索・ショートカット・ピン留めなどお好きな方法で)
- 起動したら
Ctrl + Vを押して画像を貼り付け - 必要な文字入れやトリミングを行い、「ファイル」→「名前を付けて保存」
- 編集したい画面でキーボードの
まとめ:Windows 11のペイントはどこ?その場所と起動方法
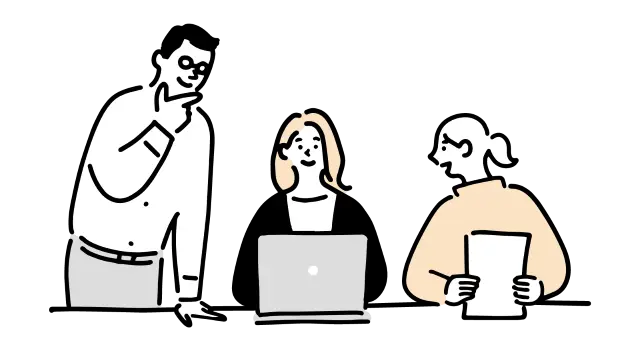
Windows 11でも「ペイント」は健在です。変わったのは起動の場所が少し分かりづらくなったくらいです。
「パソコンのペイントはどこ?」と迷ったら、ぜひ本記事をブックマークして見返してみてください。
起動方法さえ覚えてしまえば、孫や家族と一緒に楽しめるお絵描きや写真編集の世界が広がりますよ
ペイントはシニア世代でも安心して使えるシンプルなツール。ほんの少し触れるだけで、暮らしの中に新しい楽しみが生まれますよ。
ペイントをもっと便利に使いたい方のために、[ 使い方の総合ガイド ]を用意しました。
回転・モザイク・切り抜き・色反転など、よく使う操作を網羅しています!


Windowsの便利機能で遊ぶのは、テレビを観るより楽しいですよ!