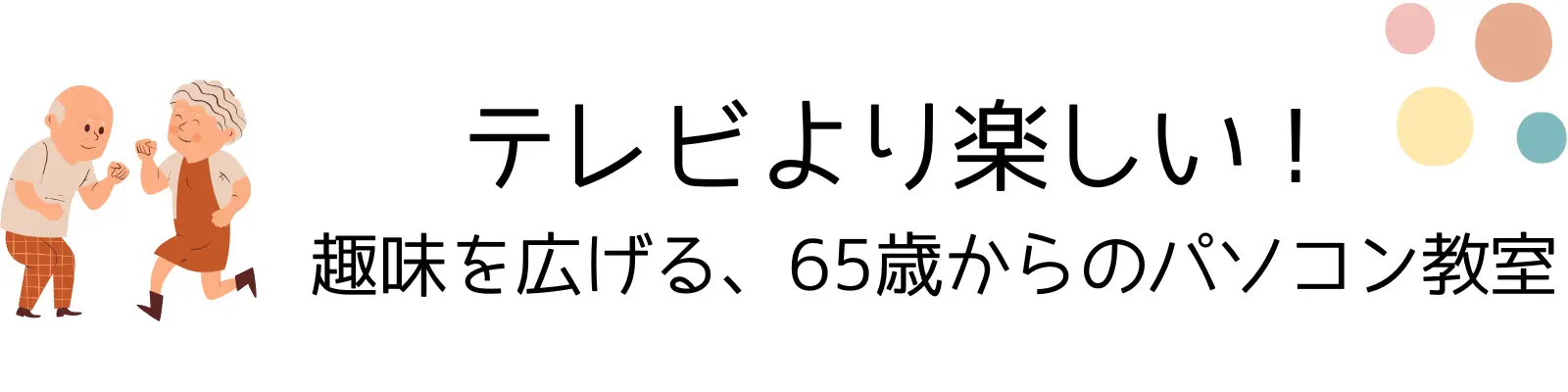ペイントによる「色の置き換え」ワザは、イラストの一部分を色変更したいときに便利です。
紙の塗り絵と違って失敗してもすぐにやり直せるので、お孫さんと一緒に試しながら「今日は赤い花、明日は黄色い花」といった色遊びを気軽に楽しめます。
これ以外にも・・・
- 会話のきっかけ作り:画面を見ながら「こっちの色の方がいいかな?」と自然に会話が弾む
- 学びにもなる体験:色彩感覚を養う孫と、脳トレにつながるシニア──世代を超えて楽しめる
といった効果も期待できます。
このように、ペイントの色の置き換えは、「孫との思い出づくり」や「趣味の時間」 に直結する価値を見出すことが可能です。
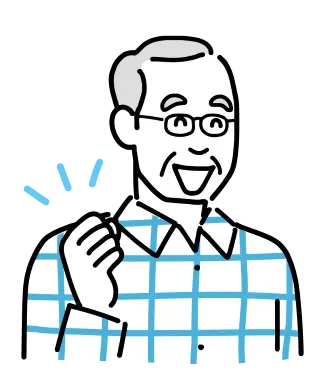
これなら孫と一緒に遊べそう!
- ペイントで「色の置き換え」を使う基本操作
- 孫や家族と楽しむデジタル塗り絵の実例
- よくあるトラブルと対処法
本記事では、お孫さんとの時間をより豊かに、生活に彩りを添える「色の置き換え」の魅力を一緒に見ていきましょう。
一緒に好きな色を選びながら、絵を完成させていく楽しさを味わえますよ。
👉 公式ヘルプには載っていない“色の置き換えを実際に行って気づいた効率的なやり方”も紹介します。
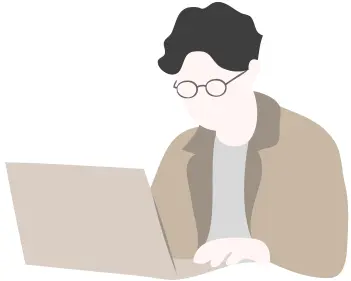
管理人紹介
当ブログ管理人の「まちだ」です。
- 電機メーカーの元SE
- UNIX歴5年、Windows歴25年
- 月間100,000PVのサイトを運営
- ウェブ解析士
- Google アナリティクス認定資格
なぜ「色の置き換え」が孫との遊びにぴったりなのか

「ペイントの色の置き換え」は、ただ色を変えるだけの機能ではありません。
紙とクレヨンの塗り絵に比べて、デジタルだからこそ安心・便利に楽しめる要素がそろっています。
シニア世代が孫と一緒に遊ぶツールとしても相性が良く、気軽に取り入れられるのが大きな魅力です。
紙の塗り絵と違って何度でもやり直せる安心感
紙の塗り絵だと、一度塗ってしまった色は消すことができません。「ここは赤にしたかったのに…」と後悔することもありますよね。
一方、ペイントの色の置き換えならクリック一つで色を変えられるため、失敗を気にせず何度でも挑戦できます。
孫に「もう一回やってみよう!」と声をかけながら遊べるので、安心して一緒に楽しめます。
色選びを通じて自然に会話が弾む
色の置き換えは「どの色にする?」と一緒に相談しながら進めるのが楽しいポイントです。
「おじいちゃんは青が好きなんだね」「この花はピンクにしたらかわいいよ!」といったやりとりは、普段よりも自然に会話を生み出します。
シニアにとっては孫とのコミュニケーションの時間になり、孫にとっては色彩感覚を学ぶきっかけにもなります。
シニアにとって脳トレ効果も期待できる
「どの色が合うか」「どんな配色がきれいに見えるか」と考えることは、脳に適度な刺激を与えてくれます。
さらにマウス操作や色を選ぶ動作は指先を動かすトレーニングにもなり、漫然とテレビを観ているよりもはるかに刺激を得られます。
孫との遊びを通じて「楽しみながら脳トレ」できるのは、デジタル塗り絵ならではのメリットです。
ペイントで「色の置き換え」に挑戦!PNGのイラストを色変更する方法
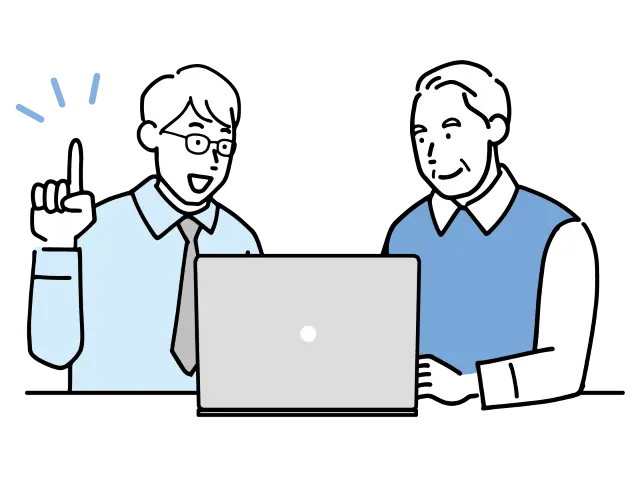
たとえば、下図のような場合、一つずつ色を置き換えていたら気が遠くなってしまいそうです。
「あれ? ここも塗られてない…」の繰り返しで、いつ作業が終わるのか分かったものじゃありません。
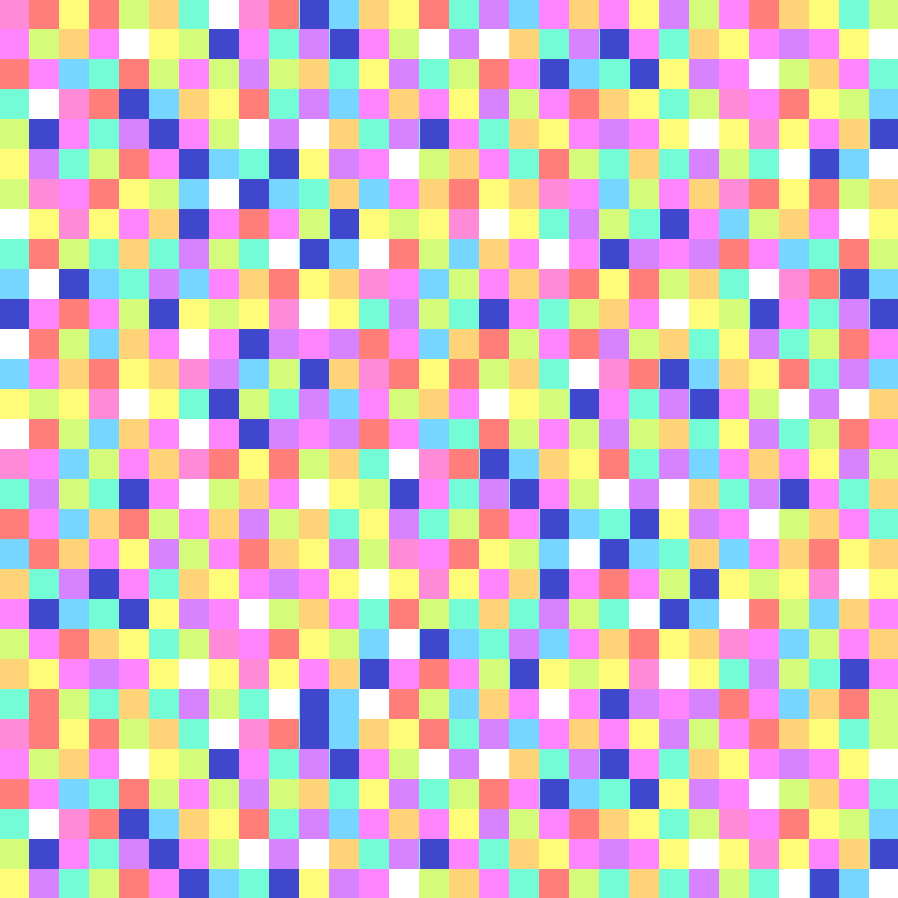
でも、本記事でお伝えする方法なら一発です。
このように、例えば、一度描いた図形やイラストの色がイメージと合わなかった場合、通常なら一つひとつ塗り直す必要があります。
その反面、「色の置き換え」機能を使えば、指定した色をまとめて変更できるため、短時間で修正が可能です。
しかも、画像を非破壊で実現できるので、これはかなりのメリットと言えます。
色の置き換え:方法の概要
大まかな手順は次のとおりです。
- 置き換え前の色を
色2に、置き換え後の色を色1に設定 - 画像全体の切り取り
- 切り取り後のキャンバスの背景色を
色1で塗りつぶし - 切り取った画像の貼り付け
透明の選択をクリック
ということで、さっそくペイントで「色の置き換え」に挑戦してみましょう!
その前にまず最初にお伝えしたいのは、ペイントで「色の置き換え」が可能な画像の条件です。
具体的には、次の2点を満たしておく必要があります。
- PNGファイルであること
- 背景が透明化されていないこと
イラストのなかには、JPG(ジェイペグ)ファイルになっているものがありますが、この状態で色の置き換えを行うとにじみが出てしまいます。
そのため、イラストのファイル形式はJPGではなくPNGにしてください。
そして背景が透明化されていないことも必要です。
ためしにペイントでファイルを開いてみてください。
もし下図のように背景がグレーの市松模様になっている場合、以下でお伝えする方法では色を置き換えられません(厳密には出来なくはないのですが、かなり手間がかかります)。
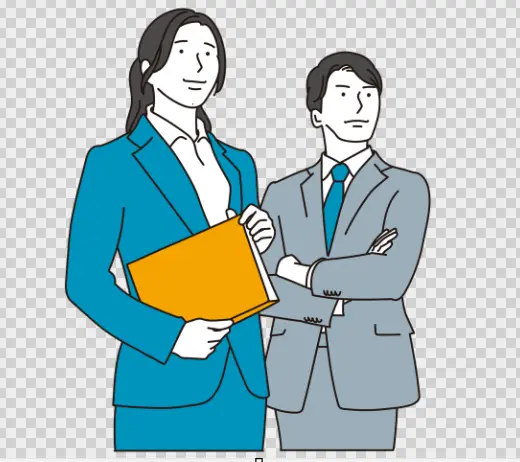
さて、上記2つの条件をクリアできたら、いよいよ色の置き換えに挑戦していきましょう!
おっとその前に、もう一つだけ知っておきたいMicrosoft ペイントの機能があります。
それが色1と色2です。
あまり知られていない機能ですが、色の置き換えでは重要な役割を果たします。ここではその場所だけ知っておいてください。カラーピッカーの横にあります。

さて、本記事でサンプルとして用いる画像は次のイラストです。イラストというか模様ですね…
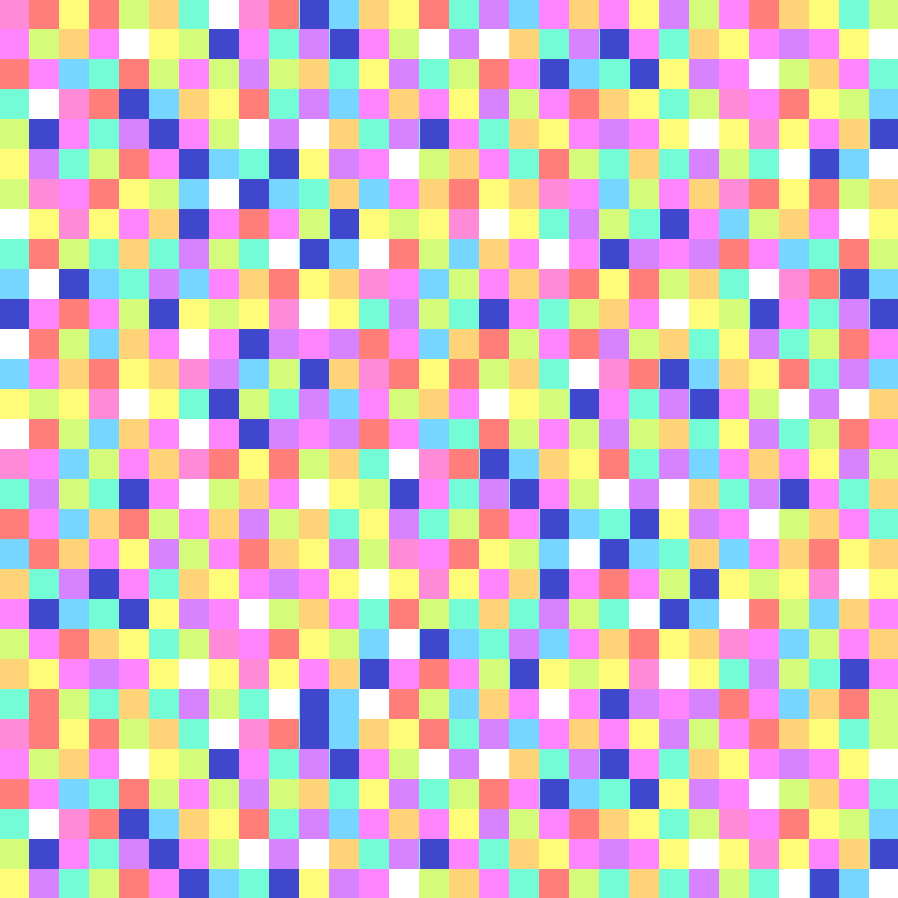
このなかの白ブロックが黒色になるように色の置き換えを行っていきましょう。
そして、色の置き換えをマスターした後は、画像の背景を透明にする透過処理、色の反転・白黒反転の使い方もチェックしておくと表現の幅がさらに広がります。
ペイントによる「色の置き換え」の手順①:色1と色2の設定
Microsoft ペイントでイラストを開いてください。↓のようになりましたよね。
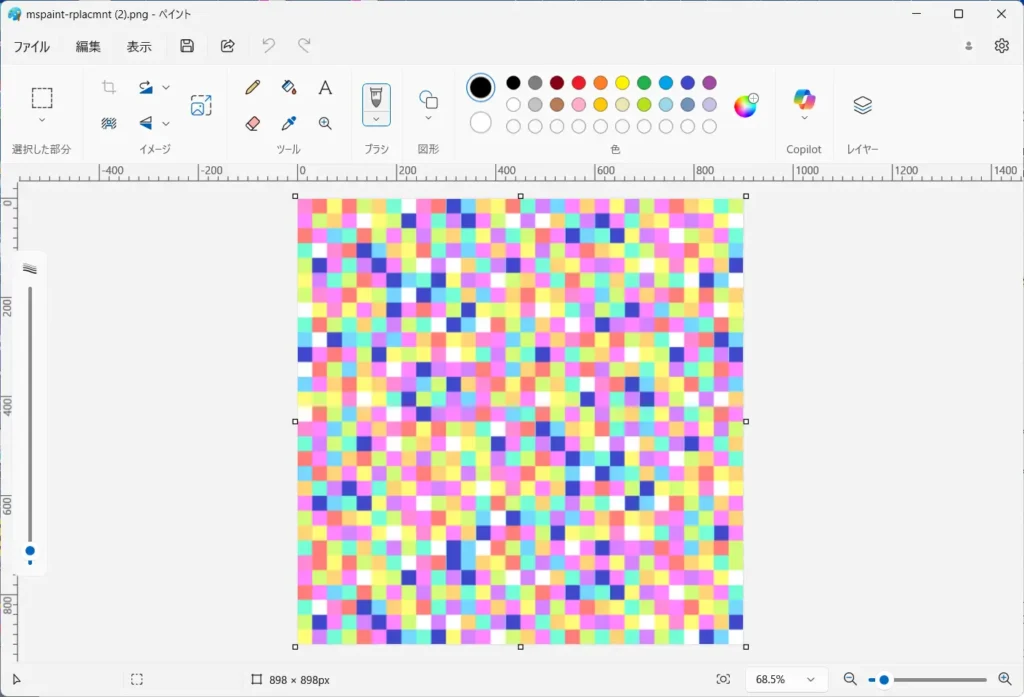
まずは色1と色2の設定を行っていきます(便宜上、先に色2を設定します)。
ツールバーのスポイトアイコンを押して、白いブロックにカーソルを当てて右クリックしましょう。

そうすると、色2には白色が設定されました。

そして今度は色1を設定します。
色1を左クリックした後、カラーピッカー内の黒を左クリックします。

これで色1と色2の設定は完了です。こんな感じになっていればOK。

ここまでが全行程の前半部分です。
残りの後半部分も頑張りましょう!
ペイントによる「色の置き換え」の手順②:「透明の選択」で色の置き換え
さてここからは、透明の選択がキモになります。
まず、Ctrlキー+Aキーでイラストを全選択したあと、Ctrlキー+Xキーで切り取りってください。
そうするとこんな感じになります。
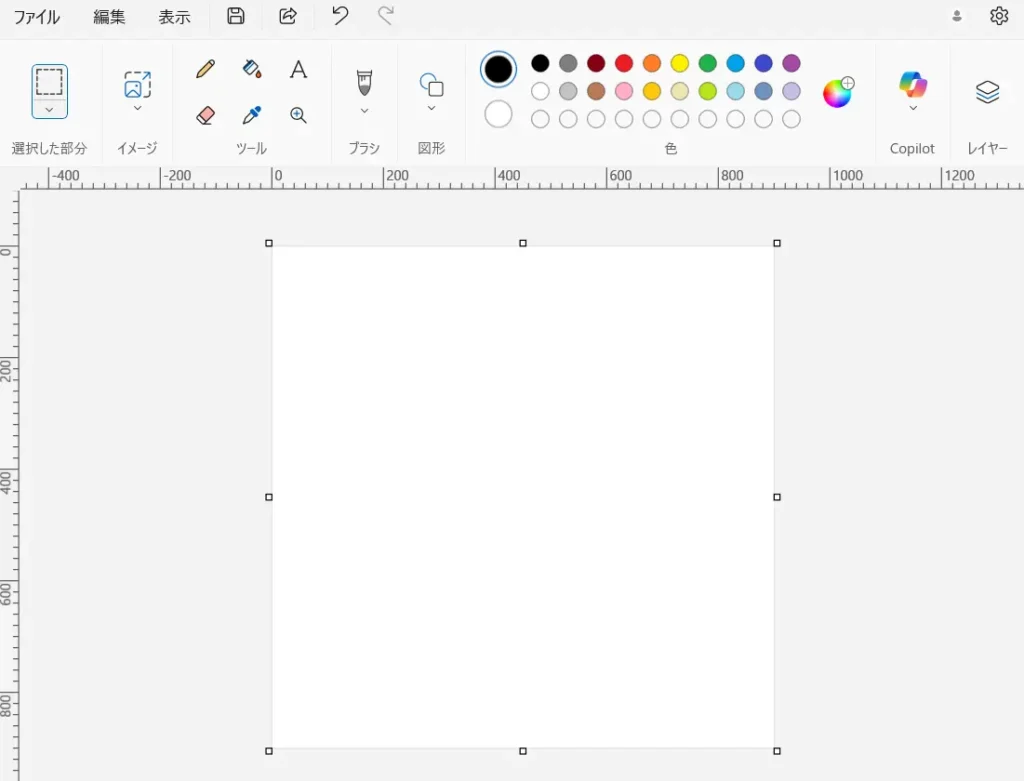
この状態になったら、塗りつぶしボタンを押してください。

そしてキャンバスの上で左クリックしましょう。これにより、キャンバスが色1で塗りつぶされます。
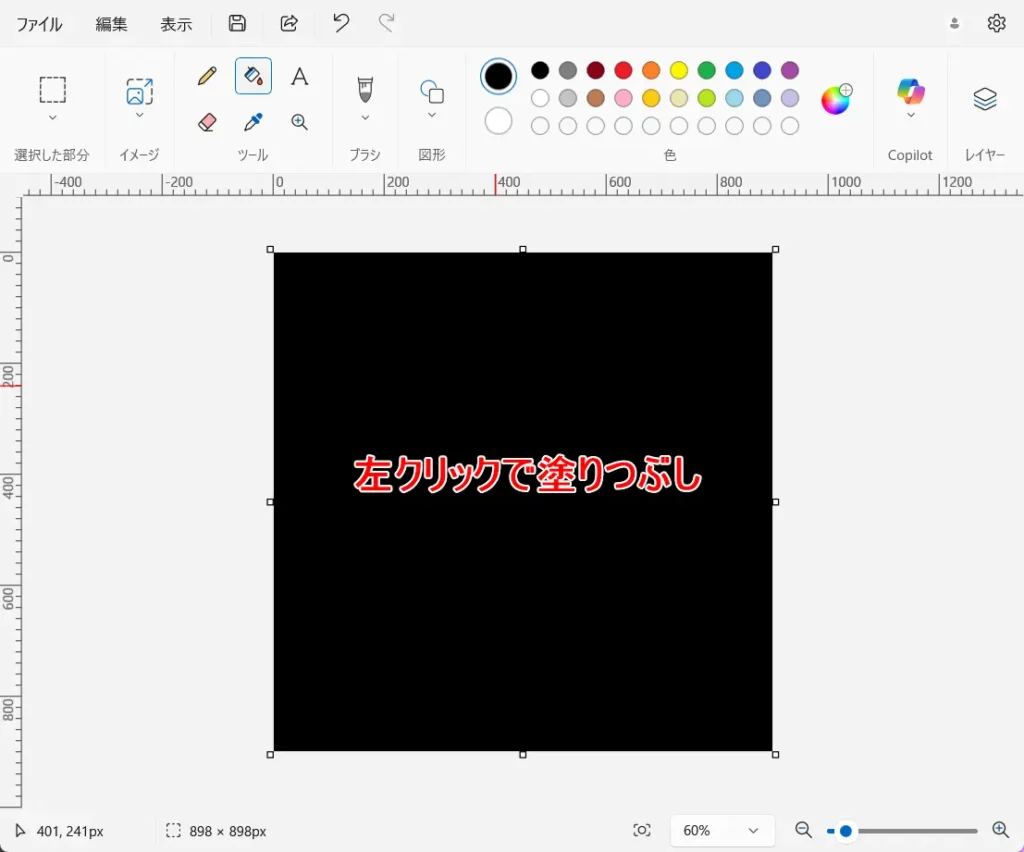
そして、Ctrlキー+Vキーで最初に切り取った図を貼り付けてください。
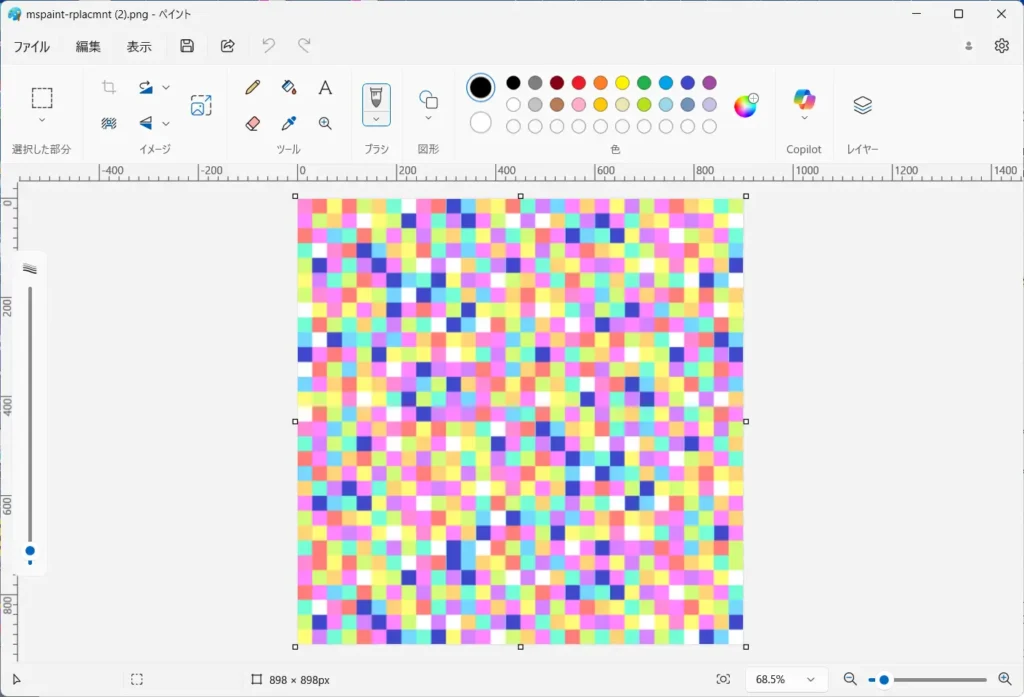
ここまできたらもう一息です!選択した部分のボタンを押しましょう。

透明の選択をクリックしてください。
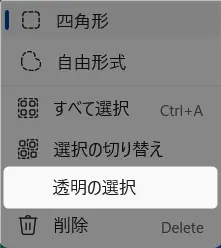
これで白色のブロックが黒色に置き換わりました。
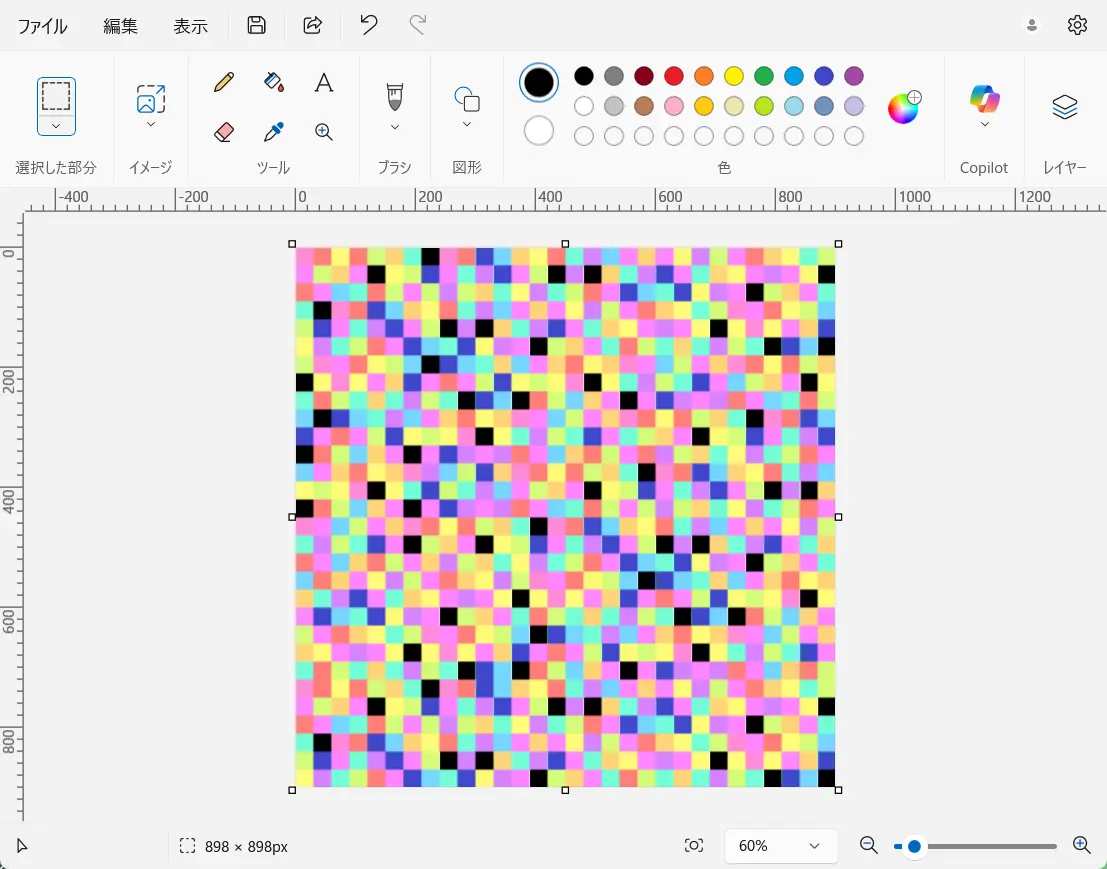
これでペイントによる色の置き換えが完了したのですが、機械的に作業してきたので、なぜ色の置き換えができたのかチンプンカンプンだと思います。
そこで、ペイントによる色の置き換えの理屈を説明していきます。
ペイントによる「色の置き換え」の仕組み

色の置き換えのポイントは、透明の選択によって色2の部分が透明になる点です。
まず、置き換え後の色を色1にセットして下地として塗りつぶし、その上から元の画像を貼り付けます。
そして、画像中の置き換えたい色を色2に設定します。
この状態で透明の選択をクリックすると、画像中の置き換えたい色(=色2)が透明になります。
その結果、下地の色である色1(=置き換え後の色)が透明部分から露出し、あたかも色が置き換えられたように見えるというわけです。
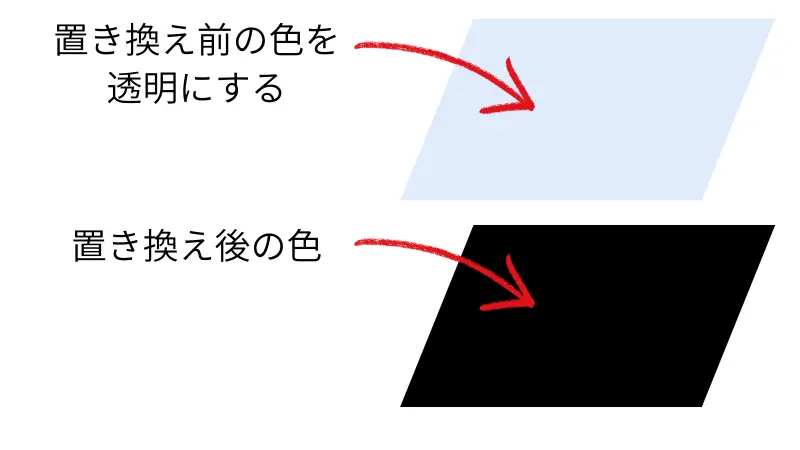
文章だけを読むとなかなかイメージしにくいと思います。
実際に何度かやってみると、コツが掴めてきますよ!
PNG画像の色変更はなぜ難しいのか
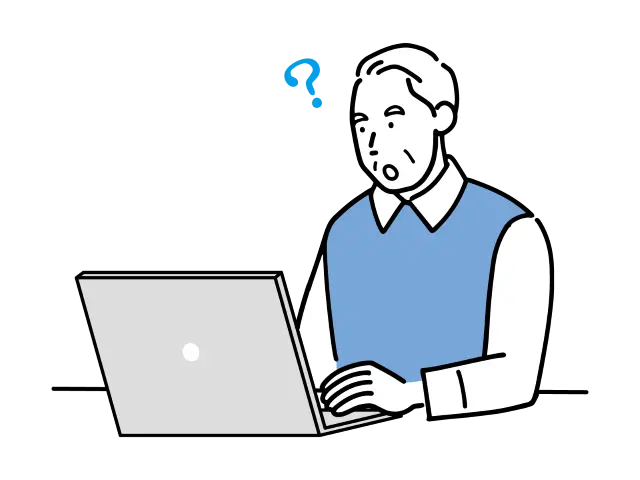
PNG画像はJPEG画像と性質が異なり、背景を透過できます。
しかし、色置き換えを行うときに特有の問題が発生します。
ペイントの「塗りつぶし」機能は、境界線がはっきりしていない部分や、半透明のピクセルを含む部分でうまく機能しないことが多いのです。
具体的には、PNG画像にはアンチエイリアス(境界を滑らかに見せるための微妙な色のぼかし処理)が入っていることがほとんどです。
このアンチエイリアス部分の色は、完全に元の色と一致していないため、塗りつぶしツールでクリックしても周囲の色までは正しく置き換わりません。
結果、境界部分に古い色が残ったり、意図しない色ムラができることがあります。
さらに、透過部分の扱いにも注意が必要です。ペイントは透過情報を正しく扱う機能が乏しいため、色置き換えをした際に、本来透過で見えない部分まで色がついてしまうトラブルも起こりがちです。
筆者自身も初めてPNG画像の色置き換えを試したとき、背景に半透明で残っていた部分が真っ白に変わってしまい、画像の端がギザギザに見えるという失敗をしました。
このようなトラブルを避けるには、ペイントだけで完結させようとせず、後述する補助ツールや画像処理ソフトを活用するのがベストです。
また、色置き換えを正確に行いたい場合、以下のようなポイントに注意しましょう:
- 画像の解像度を上げて作業する(細部が潰れにくくなる)
- アンチエイリアス部分を確認しながら、一度に塗りつぶさず部分的に作業する
- 必要に応じて他のレイヤーを作り、重ねて処理する(GIMPやPhotoshop推奨)
こうした背景から、PNG画像の色置き換えは一見シンプルに見えて、実は繊細で手間のかかる作業だと覚えておきましょう。
実際に使って気づいたこと
「色の置き換えって、ペイントでそんなことできるの!?」と周りには驚かれました。
一見地味な機能ですが、このときほど「ペイントの基本機能でも、知ってるだけで武器になるんだ」と実感したことはありません。
Photoshopはなくても、工夫とちょっとの慣れで十分対応できるんですよね。
あのとき作ったノベルティ案はそのまま社内プレゼンでも採用されて、「実は全部ペイントで作ったんです」と打ち明けたものの、周囲はその意味があまりわかっておらず、ちょっとがっかりしました(笑)。
孫と一緒に楽しめるデジタル塗り絵の実例
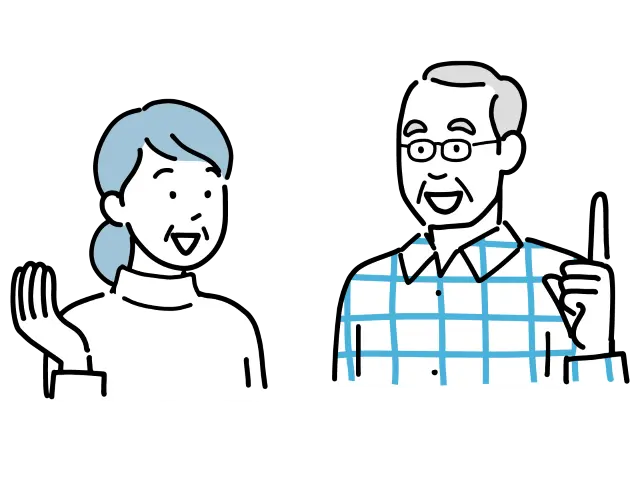
色の置き換え機能を使えば、孫との遊びが単なるお絵描きではなく「発見のある体験」に変わります。
実際にどんな遊び方ができるのか、シーン別に紹介します。
花や風景を好きな色に変えて遊ぶ
花や風景のイラストを用意して、好きな色に置き換えていくのは王道の楽しみ方です。
「桜の花を青くしたらどうなるかな?」「夕焼けを緑にしたら?」と試すと、普段は見られない色の組み合わせに孫も大喜び。
自然に「これは変だね」「意外ときれいだね」と会話が生まれ、色彩感覚を広げるきっかけになります。
キャラクターや動物をオリジナルカラーにして楽しむ
アニメのキャラクターや動物のイラストを取り込んで、色を自由に変えるのも盛り上がります。
「今日は赤い服のドラえもんにしてみよう」「この犬をピンクにしよう」といった遊びは、孫にとっても創造力を働かせる体験に。
色の置き換えはワンクリックで済むので、小さなお孫さんでも気軽に参加できます。
その他の「色の置き換え」活用法 | 年賀状や挨拶カードにも
ペイントの「色の置き換え」は、孫との遊びだけでなく、シニア世代の生活を豊かにするさまざまなシーンで活用できます。
趣味や日常に取り入れると、暮らしの彩りがぐっと広がります。
季節のイラストを年賀状やグリーティングカードに活用
干支のイラストや季節の花を取り込み、好きな色に置き換えると、オリジナルの年賀状やカードが簡単に作れます。
「同じ絵柄でも配色を変えるだけで印象がガラリと変わる」ため、送り先に合わせたアレンジも可能。
手作り感が増し、受け取る人にも温かさが伝わります。
趣味のイラストを自分好みの配色にアレンジ
趣味で描いたイラストや、インターネットで見つけたフリー素材も「色の置き換え」で自分好みに変えられます。
「この花を落ち着いた色にして部屋に飾ろう」「明るい配色にして元気が出る作品にしよう」といったことにも。
気分や季節に合わせて配色を楽しめるのが魅力です。
作品を印刷して孫や家族にプレゼント
完成した作品は印刷してアルバムにしたり、孫にプレゼントしたりするのもおすすめです。
孫が一緒に色を決めた作品を額に入れて渡せば、思い出として残るだけでなく、親子三世代で楽しめる「共同作品」になります。
作品作りを通して、世代を超えたつながりが生まれるのも大きな喜びです。
ビジネスの現場にも
色の置き換えは、日常のちょっとした編集から本格的な作業まで幅広く役立ちます。
- 資料作成時の統一感
会社や学校で使う図形やアイコンの色を統一することで、見やすく整理された資料になります。 - イラストや画像編集の修正
キャラクターの服や背景の色を一括で変更することで、デザインの方向性をすぐに調整できます。 - 失敗のリカバリー
誤って違う色で塗ってしまった場合も、一から描き直さずに済むため、作業のストレスを減らせます。 - 配色の試行錯誤
「青よりも緑の方が合うかも?」という時に、複数の色を試しながら最適な配色を探せるのも便利なポイントです。
つまり、色の置き換えは「見た目を素早く整えるためのショートカット」として、初心者から中級者まで安心して使える機能といえるでしょう。
この記事の関連リンク
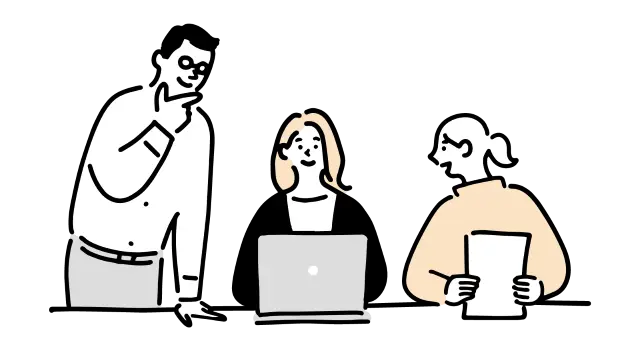
この記事で解説した機能をより深く理解し、実際の作業で効率的に活用するため、基本~応用ワザをまとめてカタログ形式にした記事を用意しました。
Windows標準機能を使った作業効率化のノウハウが身に付きます。
そして、上記で紹介した関連記事はこちらです。
今日の理解度チェック【ペイントによる色の置き換え編】
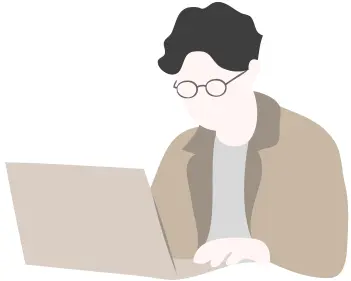
さて、ここまで読んであなたはどこまで理解できましたか?
このセクションでは、本記事の内容を実際に自分のPCで試してみる「実践課題」を用意しました。
また、記事内の解説セクションへのジャンプリンクも設けていますのでご活用ください。
理解度チェック:色の置き換え
今度は↓の画像を使って同じ手順でやってみます。

この市松模様の濃緑の色を朱色にに置き換えてみましょう。
さらに、右上と左下の花びらを薄緑から紺色にしてみます。
- 置き換え前の色を
色2に、置き換え後の色を色1に設定 - 画像全体の切り取り
- 切り取り後のキャンバスの背景色を
色1で塗りつぶし - 切り取った画像の貼り付け
透明の選択をクリック
紺色にすることで全体的にピリッと締まった雰囲気に変わりましたね。
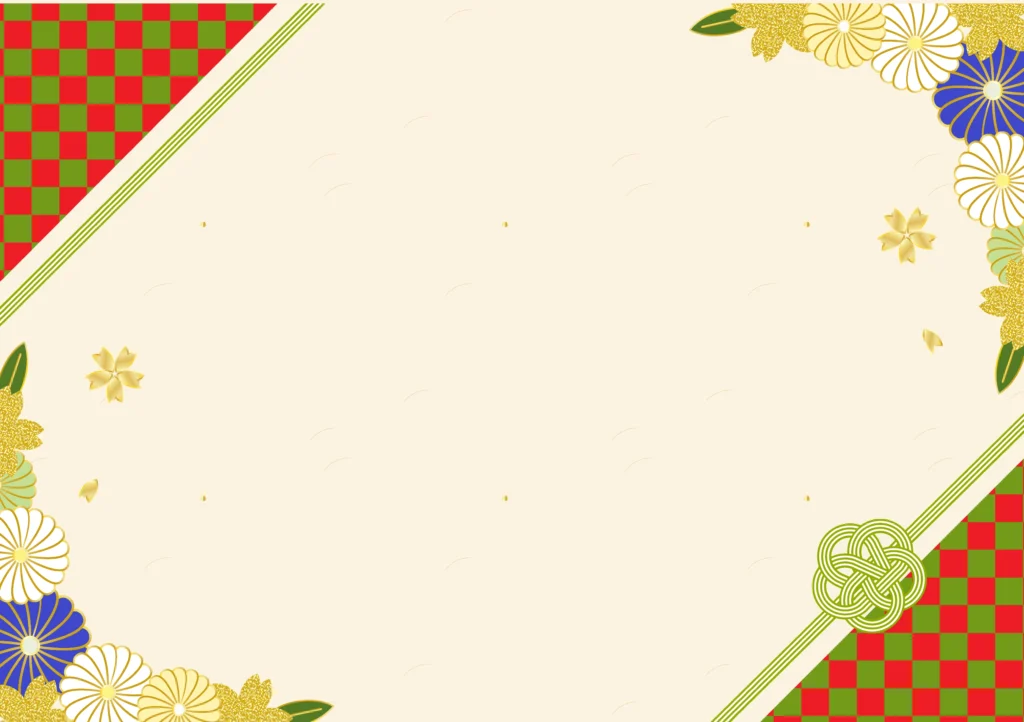
こうしたちょっとした小技を標準ソフトでできるのはとても便利です。
練習を行うにはイラストACなどの無料イラストサイトのものを利用してみてください。
FAQ:ペイントの「色の置き換え」に関するよくある質問
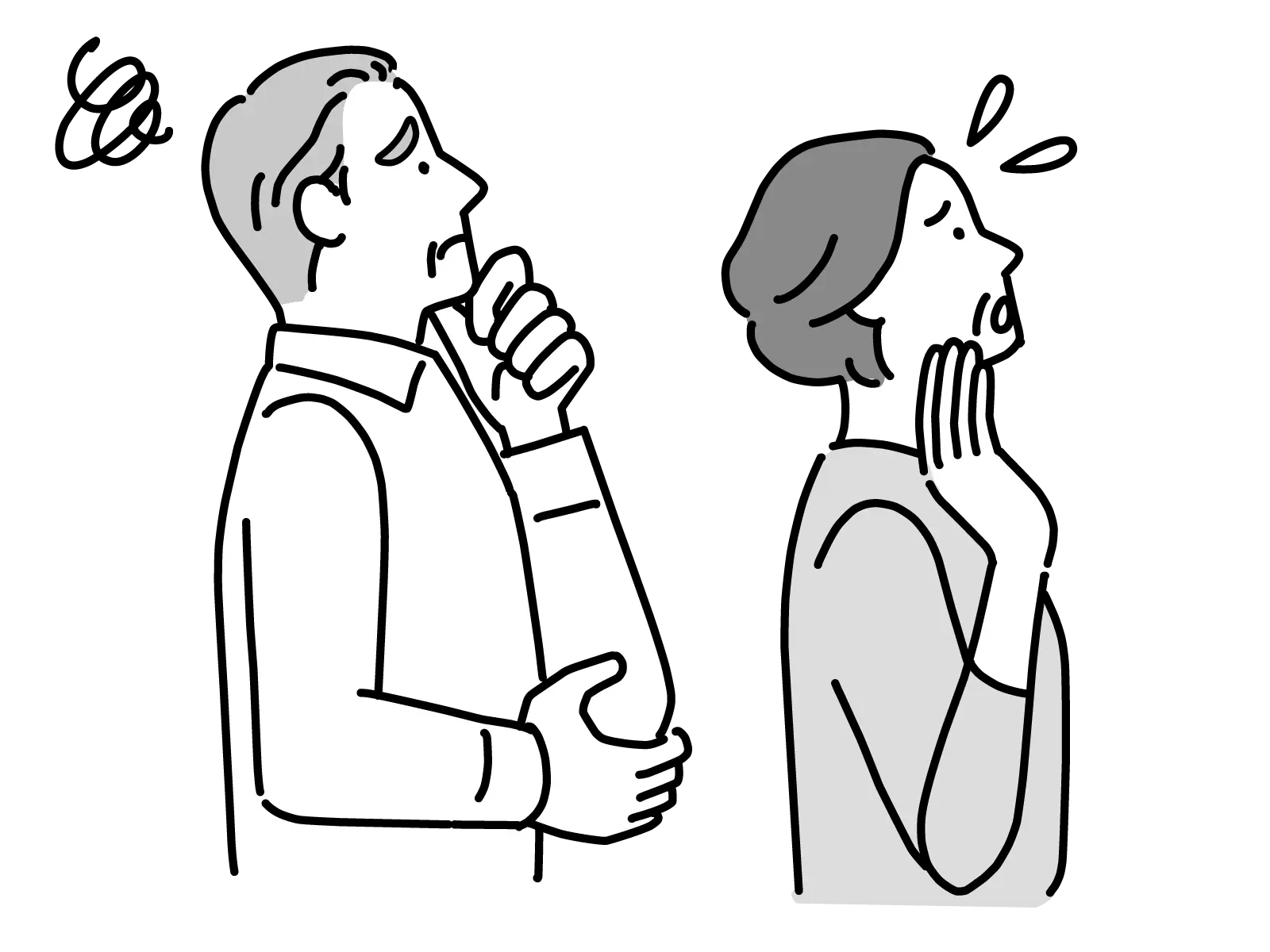
ここまでは具体的な方法を一通りお伝えしてきました。
その他にも細かい疑問や迷いやすいポイントがいくつかあります。
そこで以下では、よくある質問をFAQ形式でまとめました。
- ペイントで色を置き換えると一部の色しか変わりません。なぜですか?
-
ペイントの塗りつぶしツールは、選択した色と「完全に一致するピクセル」にのみ適用されます。アンチエイリアスで境界部分の色が微妙に違う場合、置き換わらない部分が発生します。
- PNG画像の背景透過を保ったまま色置き換えできますか?
-
ペイント単体では難しいです。透過情報を維持するには、ペイント3DやGIMPなど、透過PNG対応のツールを使うのが確実です。
- イラストの色をまとめて一気に変える方法はありますか?
-
ペイントでは部分ごとに塗りつぶす必要がありますが、GIMPやPhotoshopには色域指定機能があり、一括変更が可能です。
- ペイントで塗りつぶしたら色がにじむのはなぜ?
-
境界部分に微妙な色の違いがあるためです。これはアンチエイリアス処理によるもので、完全にフラットな境界線にするか、より高機能なツールを使う必要があります。
まとめ:ペイントの「色の置き換え」でPNGのイラストを色変更
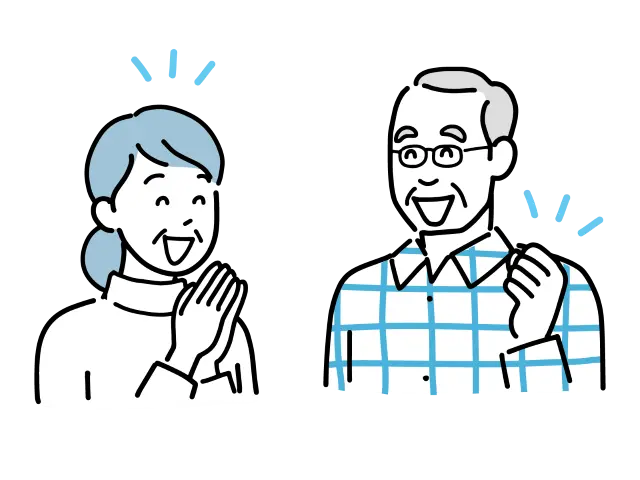
ペイントの「色の置き換え」は、ただ色を変える機能ではなく、孫や家族との思い出づくりやシニアの趣味の時間にぴったりのツールです。
- 紙の塗り絵とは違い、失敗してもすぐにやり直せる
- 孫と一緒に「どの色がいいかな?」と相談しながら会話が弾む
- 脳トレや指先の運動にもつながり、健康維持にも役立つ
- 年賀状や趣味の作品作りなど、生活の幅を広げられる
こうした魅力は、日常のちょっとした時間を「楽しい交流」と「創造的な活動」に変えてくれます。
方法をザっとおさらいすると、次の手順になります。
- 置き換え前の色を
色2に、置き換え後の色を色1に設定 - 画像全体の切り取り
- 切り取り後のキャンバスの背景色を
色1で塗りつぶし - 切り取った画像の貼り付け
透明の選択をクリック
孫との笑顔あふれるひとときを記録に残したり、自分だけの配色で作品を仕上げたり──色の置き換えを取り入れることで、シニアライフはもっと豊かに彩られていくでしょう。
ただし、この手法は色の境界がはっきりしているイラストにのみ有効であり、グラデーションや複雑な色の置き換えにはやや不向きな点もあります。
より高度な編集を行いたい場合は、他の画像編集ソフトも検討してみてください。
ペイントをもっと便利に使いたい方のために、[ 使い方の総合ガイド ]を用意しました。
回転・モザイク・切り抜き・色反転など、よく使う操作を網羅しています!


Windowsの便利機能で遊ぶのは、テレビを観るより楽しいですよ!