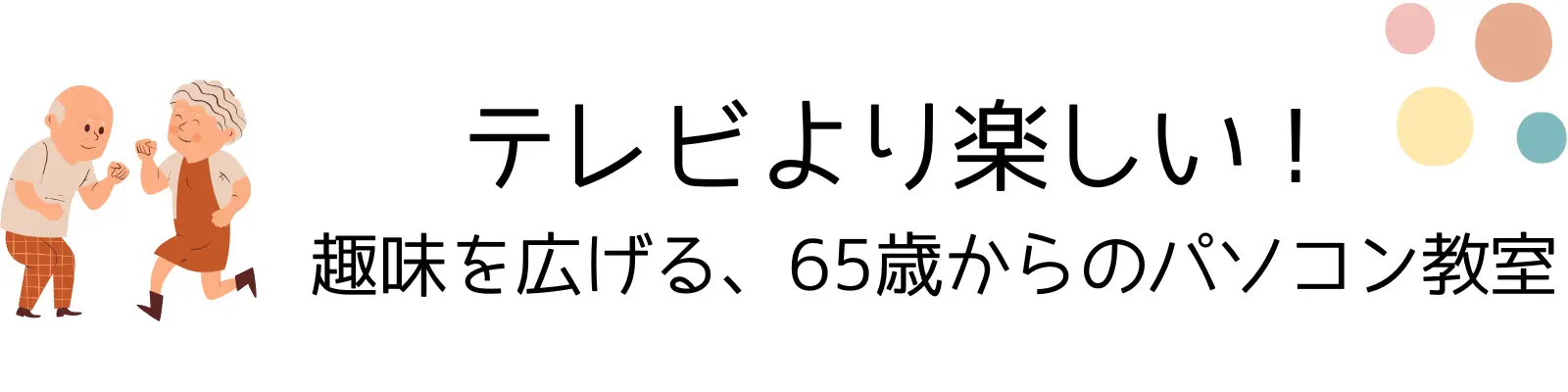『孫の運動会の写真をFacebookに投稿したいけど、他の子どもの顔も写ってる…』
『町内会の活動報告で写真を使いたいけど、個人情報が心配…』
そんなシニアの皆さんの悩みを解決するのが「モザイク加工」です。
シニア世代の日常でも、お孫さんの顔写真や町内会の名簿をインターネットに投稿する場面が増えています。
SNSやネットに写真を投稿する際は、まず最初に個人情報が写り込んでいないかチェックしましょう。
そんなときに役立つのが Windowsパソコンに始めから入っている「ペイント」のモザイク機能。
今すぐ誰で無料で顔や名前、住所などを隠せるので、安心して写真や資料を扱えるようになります。
- モザイクをかける必要性と具体的な使用例
- ペイントによるモザイクのかけ方をかける具体的手順
- トラブルを防ぐポイント
ペイントによるモザイクのかけ方って、特別な知識が必要そうで敷居が高く感じますよが、そんなことはありません。
本記事を読めば、お孫さんの写真も町内会の名簿も、安心して投稿・共有できるようになりますよ。
モザイクなしでWebに写真を公開してしまうと、思わぬトラブルにつながることもありますので注意しましょう。
👉 この記事では、公式ヘルプには載っていない“モザイクを自然に見せるコツ”を解説します。
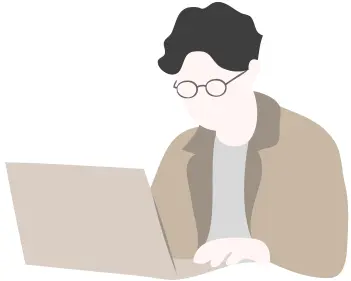
管理人紹介
当ブログ管理人の「まちだ」です。
- 電機メーカーの元SE
- UNIX歴5年、Windows歴25年
- 月間100,000PVのサイトを運営
- ウェブ解析士
- Google アナリティクス認定資格
なぜ写真や名簿にモザイクをかける必要があるのか?
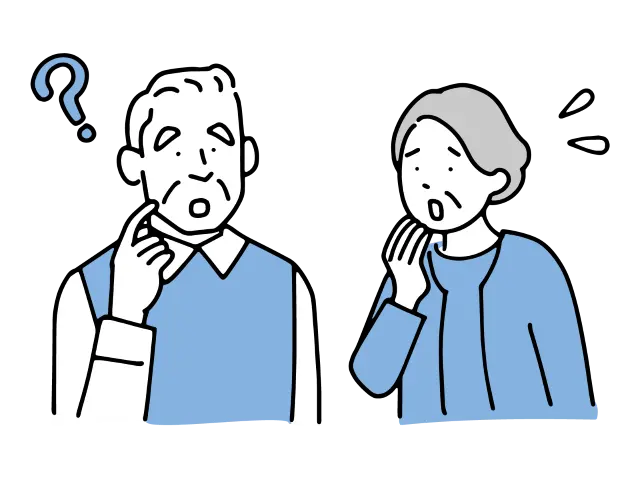
モザイクをかける一番の理由は、プライバシーや情報保護のためです。
スマホやパソコンで撮った写真をSNSやメールで共有するとき、うっかり個人情報が写り込んでしまうことがあります。個人名・住所・電話番号・顔写真など、公開したくない情報をついうっかりSNSやブログにアップすると、思わぬトラブルにつながることも。
特にシニア世代は、地域活動や家族の写真を扱う機会が多く、プライバシーを守るための工夫が欠かせません。
モザイクをかけることは、相手に必要な情報だけを伝え、安心して交流を続けるための大切なステップなのです。
つまりモザイクは「不要な情報を守りつつ、必要な部分だけを見せる」ための便利な手段といえます。
孫の写真をSNSに載せるときのリスク
かわいい孫の写真を「家族や友人に見てもらいたい」とSNSに投稿する方も多いでしょう。
しかし、公開範囲の設定を誤ると、知らない人にまで顔写真が広がってしまいます。
最近では写真から個人を特定されるケースや、悪用されるリスクも指摘されています。
例えば、集合写真に写っている他の子どもや、背景にある自宅の表札などがそのまま見えてしまうとトラブルのもとに。モザイクをかけて不要な部分を隠せば、安心して孫の笑顔を共有できます。
モザイクをかければ、顔の一部を隠しながら「雰囲気だけ」を安全に共有できるので安心です。
町内会名簿や同窓会の集合写真を配布するときの注意点
町内会やサークル活動では、名簿や案内資料メールやLINEグループで共有したり、同窓会の集合写真をFacebookなどのSNSに投稿することがあります。
その際、住所電話番号や顔写真がそのままの状態だと、個人情報の流出につながる可能性があります。
必要のない部分にモザイクをかけるだけで、資料を安全に配布でき、メンバー同士の信頼感も高まります。
プライバシーを守ることで安心して交流できる
モザイクを使う目的は「隠すこと」だけではありません。
大切なのは、安心して交流できる環境を整えることです。
孫の笑顔を気軽にシェアできたり、町内会活動をスムーズに進められたりするのも、プライバシーへの配慮があるからこそ。
モザイク処理を取り入れることで、デジタル時代の人付き合いがより心地よいものになります。
モザイクのその他の利用シーン
モザイク機能は、日常生活以外にもビジネスで活躍します。
- スクリーンショットの一部加工
アプリの解説記事や操作マニュアルを作成するときに、ユーザーIDや個人情報を伏せることができます。 - 資料作成やプレゼン時の機密保持
企業名・金額・アカウント情報などを非公開にしたまま資料を共有する際に有効です。 - 学習用コンテンツや解説動画
説明には不要な部分をモザイクで隠しておくと、見やすく理解しやすい資料になります。
このようにモザイクは「見せたい部分だけを残し、それ以外を守る」ことで、安心して情報を公開できる環境を整えてくれます。
モザイクとぼかしの違い
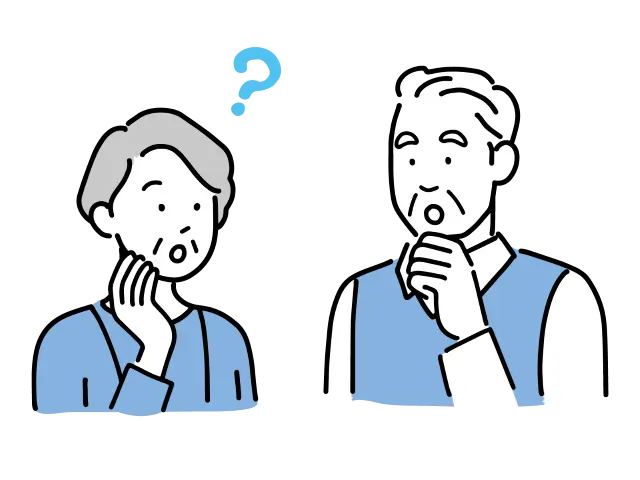
画像にプライバシー保護の加工を施す際、「モザイク」以外にもよく使用されるのが「ぼかし」です。
「モザイク」と「ぼかし」はよく似ていますが、見え方や適した用途が異なります。
モザイク加工は、画像の一部を小さなブロック状に分割して荒く表示することで、元の情報を判別しにくくする方法です。
テレビ番組などでよく見かける、四角い細かなブロックが並んだ加工がこれにあたります。
情報をはっきりと隠せるため、顔・ナンバープレート・個人情報などの絶対に識別されたくない対象に向いています。

一方、ぼかし加工は、対象部分の輪郭や色をにじませてぼかすことで、やわらかく隠す方法です。
画像全体の自然さを損なわないため、背景をなじませたい場合に最適です。

どちらの加工にもメリット・デメリットがあり、状況に応じて使い分けてください。
はっきりと隠したい場合は「モザイク」、柔らかく目立たなくさせたいときは「ぼかし」と覚えておくとよいでしょう。
本記事で紹介するのはこのうち、Windowsのペイントによる「モザイク」のかけ方です。
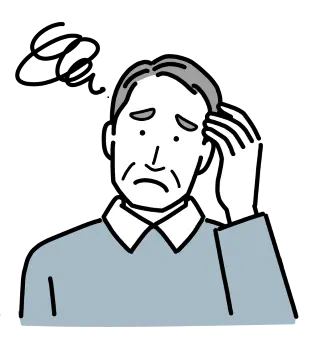
特別な知識が必要そう…
マウス操作だけで完結するので心配ご無用!方法は主に次の2つです。
- ざっくりとモザイク加工(手軽編)
- 数値を指定してモザイク加工(精密編)
今回は、女性の画像をサンプルとして使用します。

旅行先で撮影した自分の恋人の写真だと思ってモザイクのかけ方を見ていきましょう(笑)
ペイントによる写真のモザイクのかけ方①:ざっくりとしたモザイク編
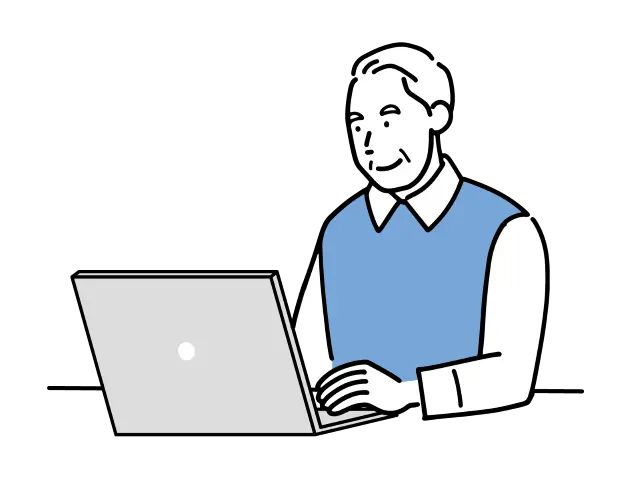
ペイントで画像を開いたら、ツールバーの選択した部分をクリック
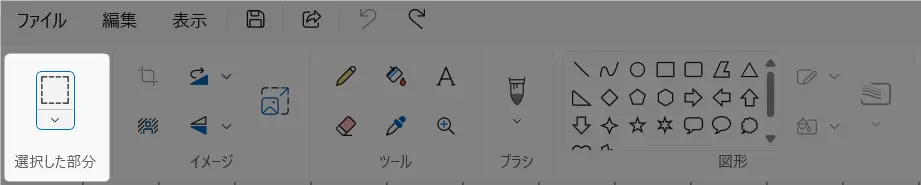
四角形を選択
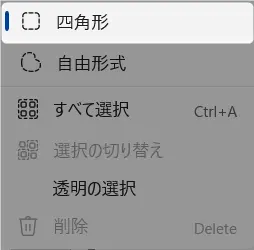
モザイクをかけたい範囲を選択
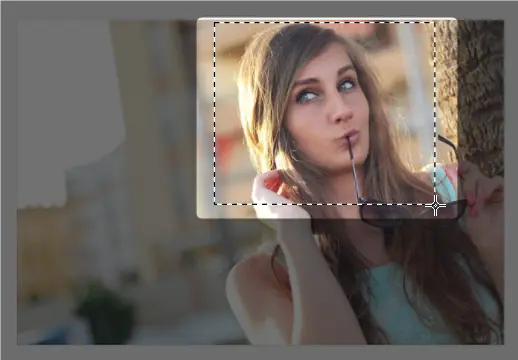
その範囲をマウスドラッグにより、小さくしましょう。↓の画像では左上に縮めていますが、右上でも構いません。
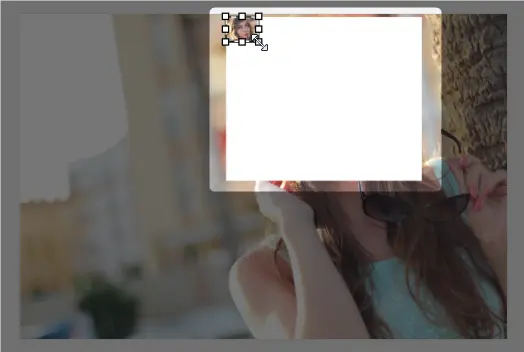
そして、画像の任意の部分をクリックして、選択状態を非アクティブにします。
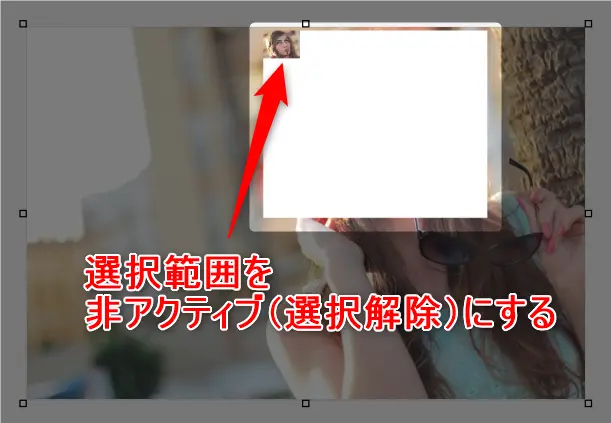
その後、縮めた部分をあらためて選択して、白い部分を覆うようにマウスドラッグで広げます。
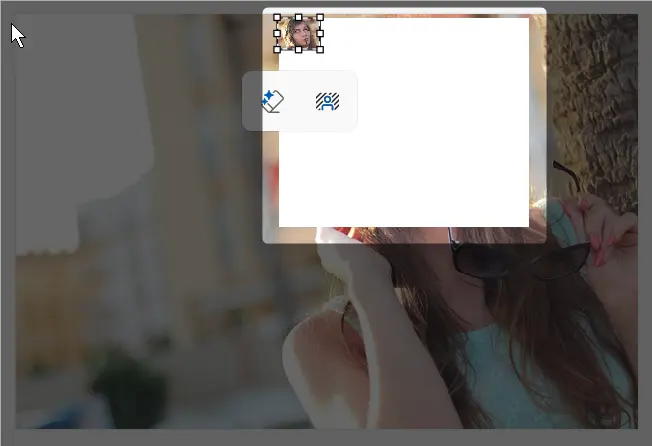
そうすると画像にモザイクがかかります。
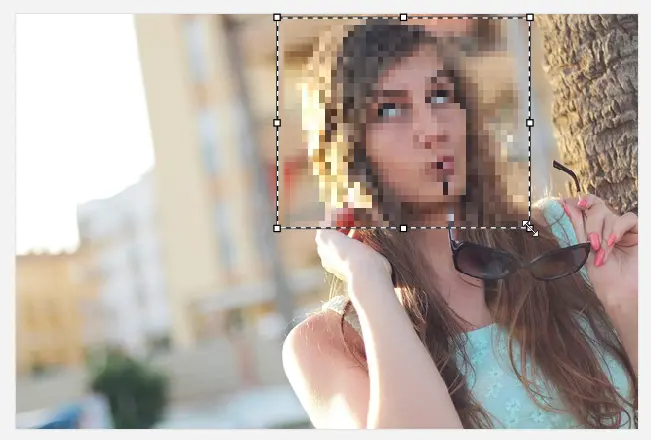
実際の操作の様子は↓の動画をご覧ください。
上記のようなモザイク処理を使えば、SNS投稿用の画像も安心して共有できます。
あわせて、画像の一部を白黒やネガ反転する方法や、背景を透明にする透過処理も覚えておくと、より細やかな調整が可能です。
実際にモザイク処理して気づいたこと
画像をブログに載せるとき、ちょっとだけ名前や顔を隠したくて「ペイントでモザイクってかけられるのかな?」と試したのが最初でした。
範囲選択のサイズをグッと小さくした後に再び元の大きさに戻すという、上記のやり方は意外と便利で、それっぽい仕上がりになったのには驚きました。
以前は「画像編集=難しそう」と思っていましたが、今では簡易的な処理ならペイントでも十分。
ちょっとしたコツさえ知っていれば、誰でもモザイク加工っぽいことができるんだと実感しました。
ペイントによる写真のモザイクのかけ方②:数値を指定したモザイク
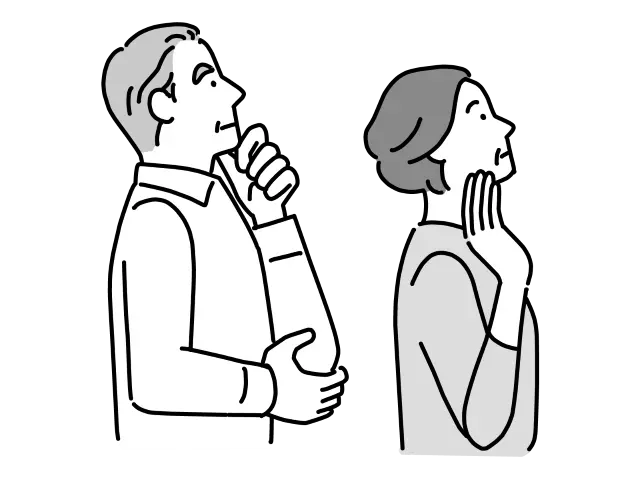
ペイントで画像を開いたら、ツールバーの選択した部分をクリック
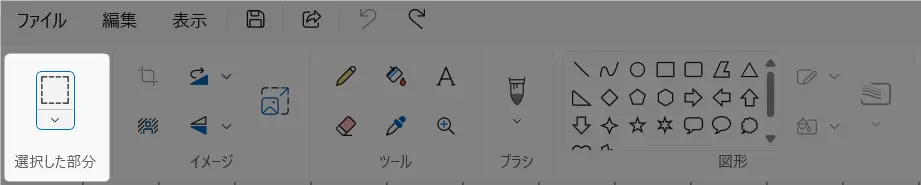
四角形を選択
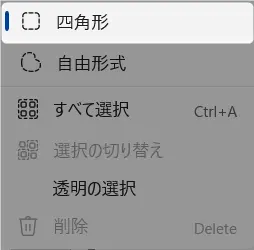
モザイクをかけたい範囲を選択
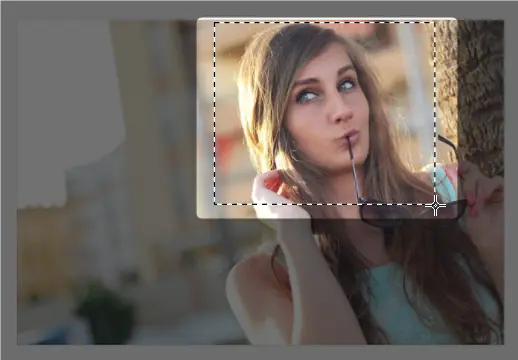
ツールバーのイメージグループ>サイズ変更をクリック

パーセントにチェックを入れてリンクマークを青にしたまま、水平の値を20にしましょう。
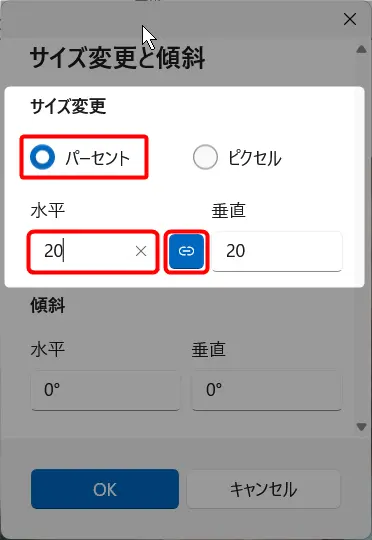
これで選択した範囲が20%に縮小されました。
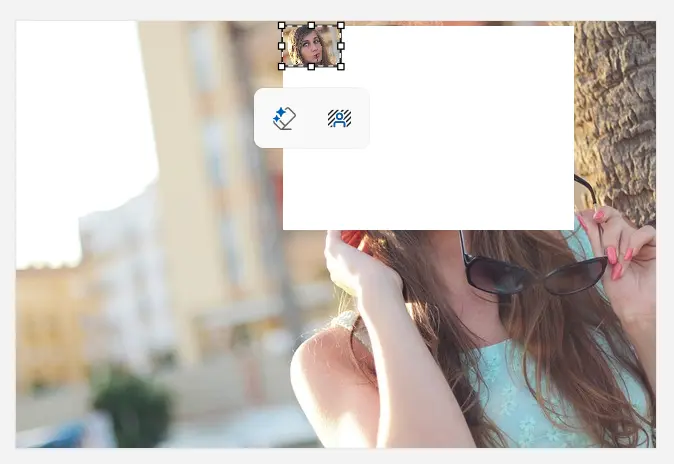
そして、画像の任意の部分をクリックして、選択状態を非アクティブにします。
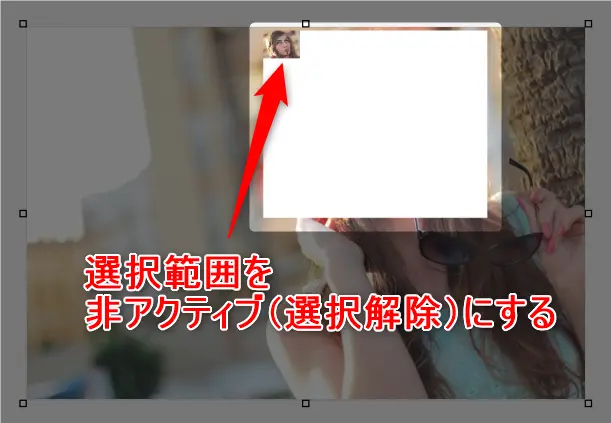
その後、縮めた部分をあらためて選択してください。
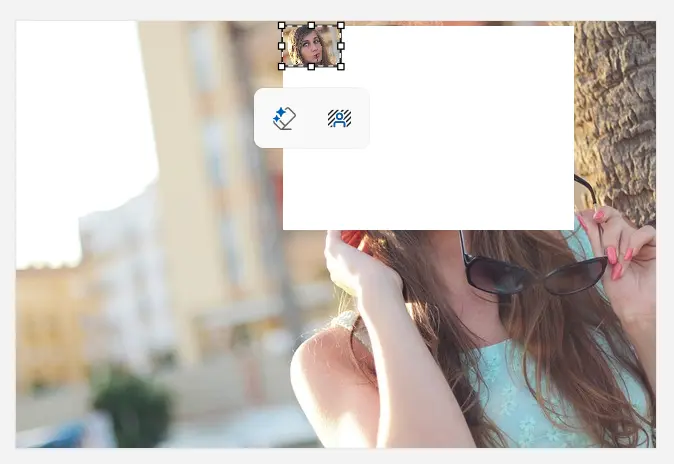
ツールバーのイメージグループ>サイズ変更をクリック

パーセントにチェックを入れてリンクマークを青にしたまま、水平の値を500にしましょう。
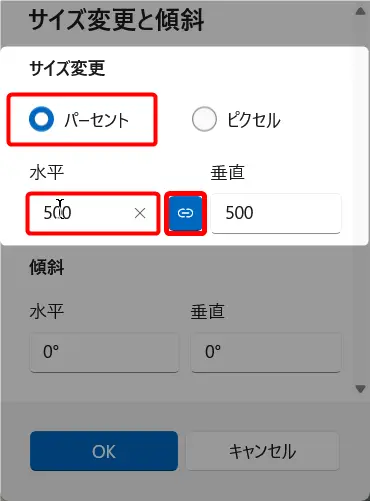
そうすると、下図のようなモザイクがかかります。
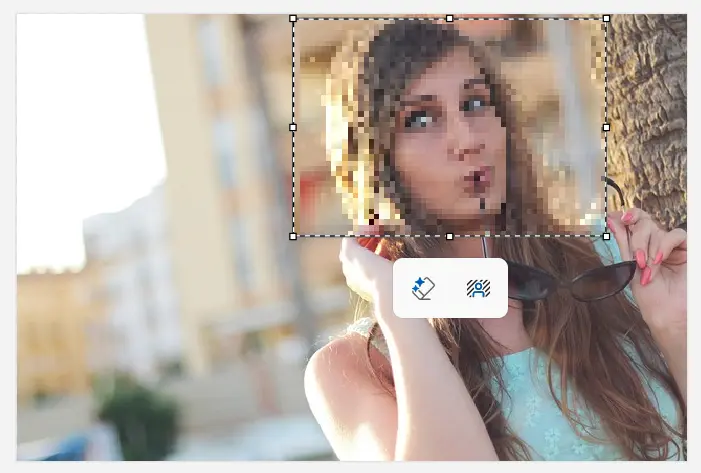
以上が数値を指定したモザイクのかけ方でした。
モザイクをかけた後の修正方法
上記の①または②の方法でモザイクをかけたものの、下図のように白い線が入ってしまうことがあります。

このままではちょっとカッコ悪いので修正していきましょう。
まず、顔の上側に入っている白い線のすぐ下に、それと同じくらいの横幅になるように四角形で範囲選択してください。
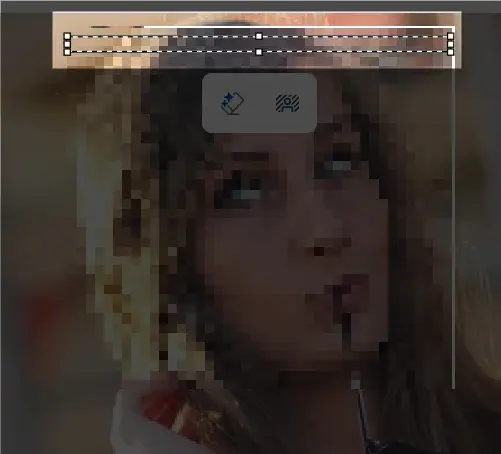
その範囲がアクティブな状態のまま、SHiftキーを押しながら↑キーを押すと白い部分が塗りつぶされていきます。
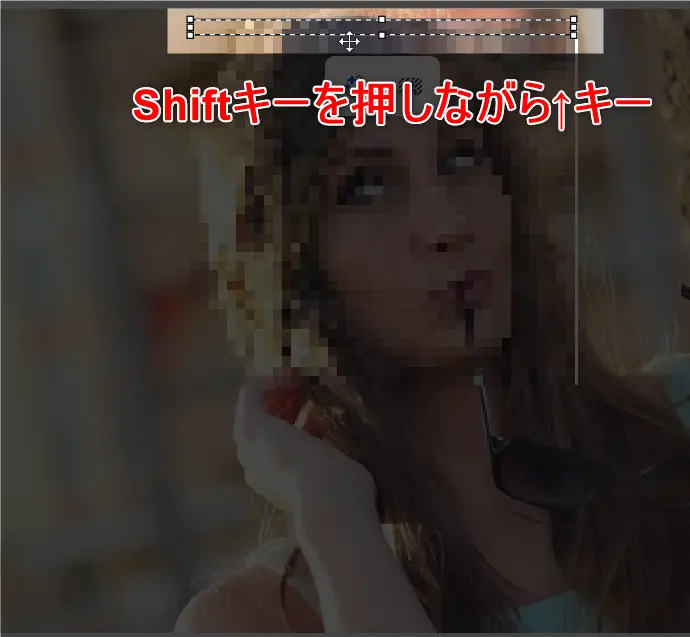
白い縦線を消すには、上記と同様に、そのすぐ横に四角形で範囲選択してください。
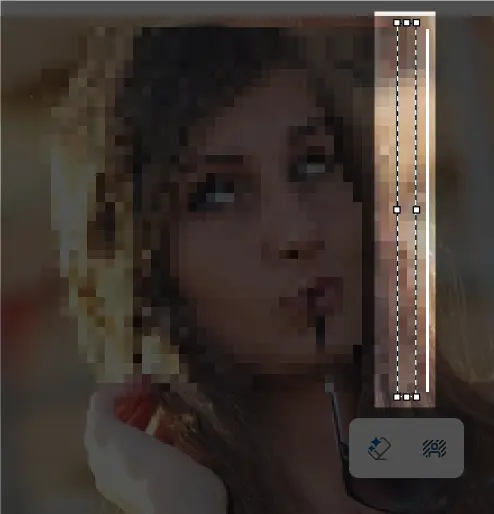
選択範囲をアクティブな状態にしたまま、SHiftキーを押しながら→キーを押すと、白い部分が塗りつぶされていきます。
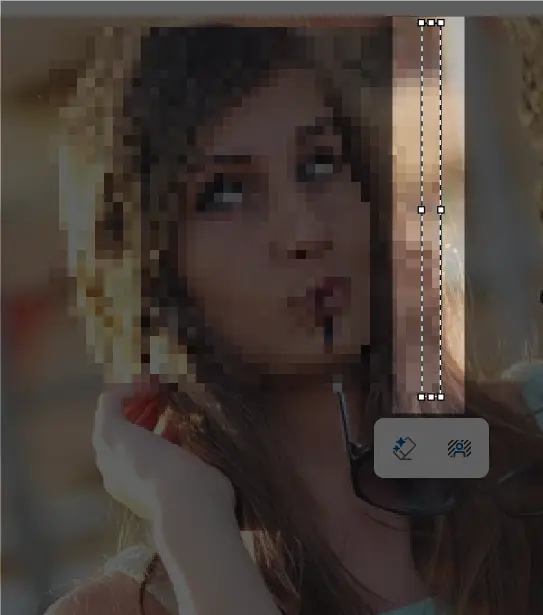
このようにして修正した完成形がこれです。
キレイに修正できていますね!

ペイントのモザイクのかけ方 | よくある失敗とその対策
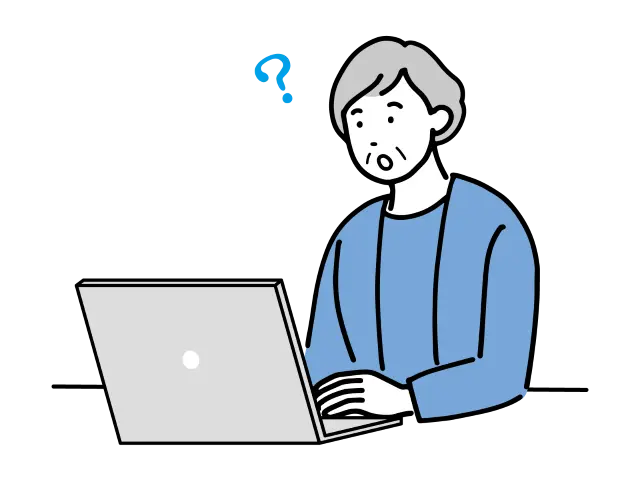
モザイク加工は手軽にできる一方で、やり方を間違えると「隠したつもりがしっかり隠せていなかった」という失敗も起こりがちです。
ここでは、初心者の方によくある失敗例とその対策を紹介します。
モザイクが薄すぎて情報が読み取れてしまう
ブロックサイズが小さすぎて、文字や顔がうっすら見えることがあります。
モザイクの粒(ブロック)を大きめに設定しましょう。
モザイクをかけ忘れた部分がある
名前や住所をモザイクしたつもりが、一部だけ加工漏れがあったといううっかりミスはよく起こります。
モザイクをかけた後は、画像を一度ズームして隅々までチェックしましょう。とくに画面の端や反射に映り込んでいる情報に注意が必要です。
上書き保存してしまい、元画像が消えた
加工後に上書き保存してしまい、元の画像に戻せなくなったとしたら悲劇と言わざるを得ません。
これは地味によくある失敗談で、かなり致命的です。
編集前の画像は、必ずコピーを保存してから加工しましょう。
失敗してもすぐにやり直せるよう、オリジナル画像を残しておくことは非常に重要です。
この記事の関連リンク
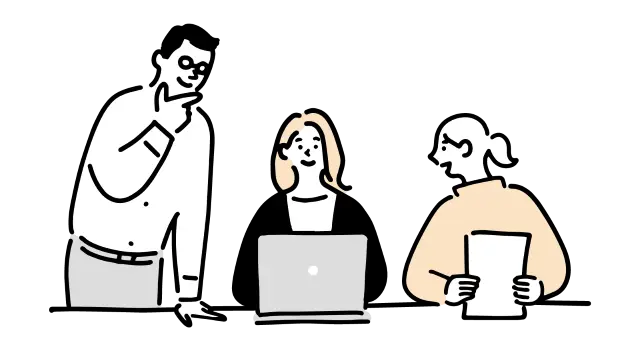
この記事で解説した機能をより深く理解し、実際の作業で効率的に活用するため、基本~応用ワザをまとめてカタログ形式にした記事を用意しました。
Windows標準機能を使った作業効率化のノウハウが身に付きます。
そして、上記で紹介した関連記事はこちらです。
今日の理解度チェック【ペイントによるモザイクのかけ方編】
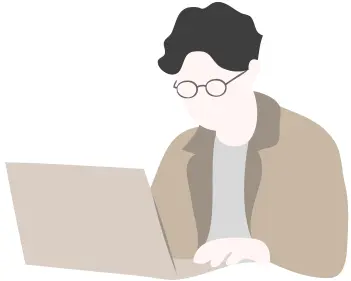
さて、ここまで読んであなたはどこまで理解できましたか?
このセクションでは、本記事の内容を実際に自分のPCで試してみる「クイズ形式の実践課題」を用意しました。
また、記事内の解説セクションへのジャンプリンクも設けていますのでご活用ください。
理解度チェック:画像の一部分にモザイクをかける
↓の画像を使って同じ手順でマウスの部分にモザイクをかけていきましょう。
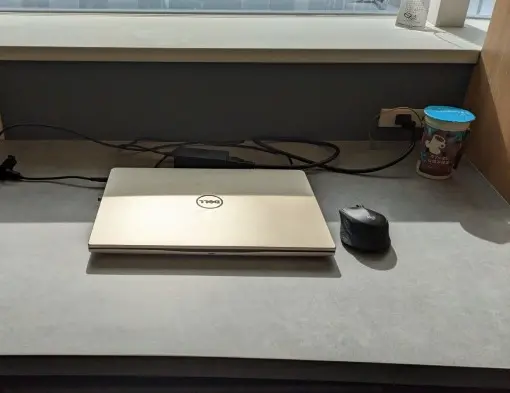
上記の手順を振り返りながら、モザイクをかけてみてください。
- 「ホーム」タブの「選択」ツール(通常は四角形選択)を選び、モザイクをかけたい部分をドラッグして囲む
- 画像が小さくなるよう選択範囲をドラッグ
- 選択範囲を解除
- 手順3で解除した範囲を再び選択
- 画像が大きくなるよう選択範囲をドラッグ
どうでしょうか?下図のようにうまくモザイクがかけられましたか?

練習を行うにはイラストACなどの無料イラストサイトのものを利用してみてください。
FAQ:モザイクのかけかたに関するよくある質問
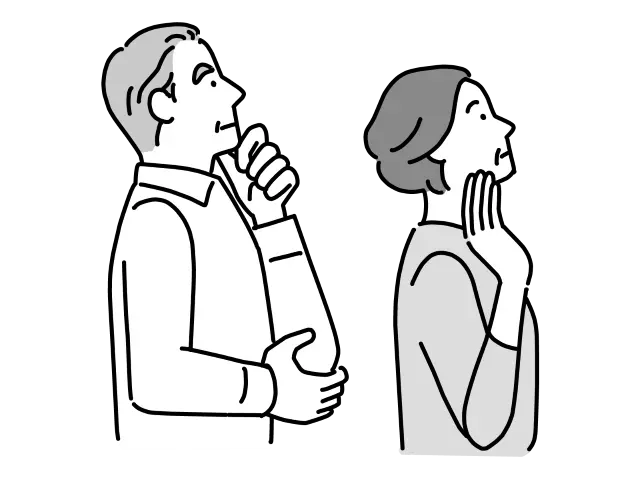
ここまでは具体的な方法を一通りお伝えしてきましたが、その他にも細かい疑問や迷いやすいポイントがいくつかあります。
そこで以下では、よくある質問をFAQ形式でまとめました。
- モザイクの粒度を細かく調整できますか?
-
ペイントでは細かい粒度設定はできません。細かい調整をしたい場合は、GIMPやスマホアプリのモザイク機能を使うのがおすすめです。
- 元の画像に戻せますか?
-
ペイントでモザイクをかけると元に戻せません。必ず作業前に元画像のコピーを保存しておきましょう。
- ペイントで部分的に複数箇所にモザイクをかけられますか?
-
はい、モザイクをかけたい部分ごとに選択範囲を作り、同じ手順を繰り返すことで可能です。
- モザイク部分がぼやけて目立ちすぎる気がします。対処法は?
-
一度の縮小率を抑えて、数回に分けて縮小・拡大を繰り返すと、より自然なモザイクに近づきます。
- 顔やナンバープレートなどを完全に隠すにはどうすればいいですか?
-
モザイク処理でも隠せますが、確実に情報を消したい場合は「塗りつぶし」や「図形(四角形)」を使って上から覆う方が安全です。
- モザイクをかけると画質が劣化しますか?
-
はい。モザイク処理は意図的に画質を粗くするため、対象部分の画質は落ちます。ただし、隠すことが目的なので、劣化はむしろ答弁の結果ともいえます。
- ペイント以外で無料でモザイクが簡単にできるソフトはありますか?
-
はい。フリーソフトでは「GIMP」、オンラインなら「Canva」や「Pixlr」などが人気です。専用機能があるため、ペイントよりも手軽にモザイク加工が可能ですが、一部有料機能になる場合があります。
まとめ)Windowsのペイントによるモザイクのかけ方ガイド
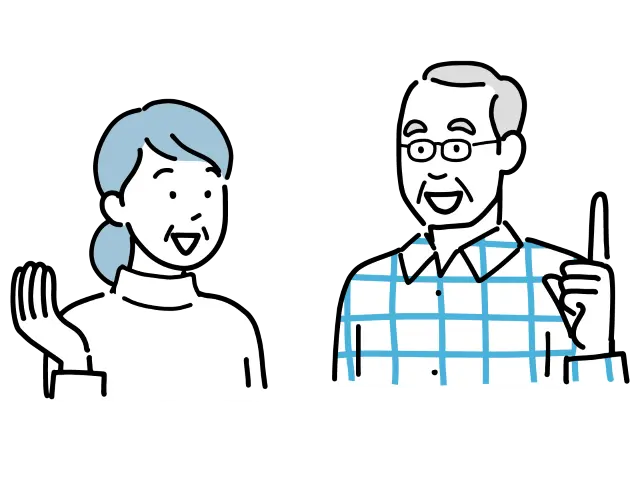
本記事では、モザイクとぼかしの違い、「ペイント」におけるモザイクのかけ方、活用シーン、よくある失敗とその対策を詳しくご紹介しました。
写真や資料をそのまま共有すると、思わぬ個人情報の漏洩につながることがあります。
しかし、ペイントを使ったモザイク処理を取り入れれば、お孫さんの成長記録や町内会の名簿も安心して投稿・配布できるようになります。
「見せたい部分」と「見せたくない部分」をきちんと分けることで、安心・安全な情報発信を心がけましょう。
モザイクやぼかしの加工は、SNSやブログ、仕事などで画像を公開する際に欠かせないプライバシー保護の基本対策です。
たったひと手間で、自分や他人の大切な情報を守ることができるので、モザイク加工をうまく活用してみてくださいね。
ペイントをもっと便利に使いたい方のために、[ 使い方の総合ガイド ]を用意しました。
回転・モザイク・切り抜き・色反転など、よく使う操作を網羅しています!


Windowsの便利機能で遊ぶのは、テレビを観るより楽しいですよ!