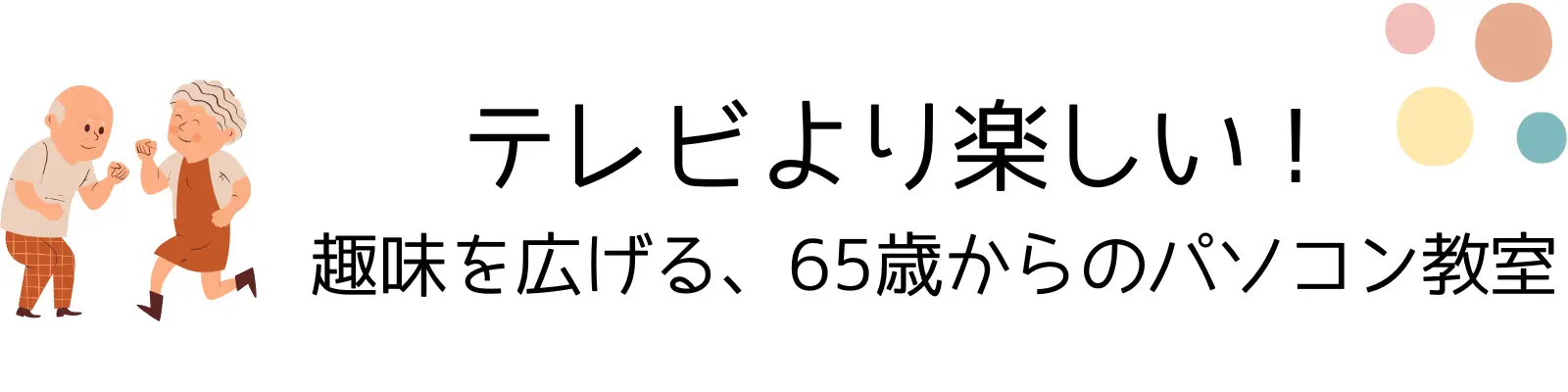昔のアルバムをめくると、懐かしい写真がたくさん出てきますよね。
その写真をパソコンでちょっとアレンジしてみると、思い出が新しい形でよみがえることがあります。
Windowsパソコンに標準で入っている「ペイント」には、写真や画像の色を反転させて“アート風”に見せる機能があります。
それが「色反転」と「白黒反転」です。
まるで昔のフィルム写真の「ネガ」を見ているような、不思議な懐かしさを味わえるだけでなく、アルバムやカードに添えればちょっとした作品集のような仕上がりになります。
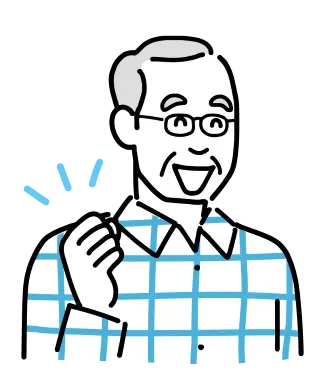
こういうの、一回やってみたかった!
- ペイントで色を反転する方法(手順・ショートカット)
- 色反転できないときの対処法
- 写真加工や資料作成に使える応用テクニック
難しい操作は一切不要です。
- ペイントで画像を開く
Ctrlキー+Aで画像全体を選択する- 右クリックメニューから「色の反転」を選択する
この記事では、ペイントによる色反転・白黒反転の方法を手順を追って画像豊富に紹介します。
あなたも色反転のやり方をマスターして画像編集の幅をグッと広げてみませんか?
👉 公式ヘルプには載っていない“色反転を活用して画像の雰囲気を変える工夫”も紹介します。
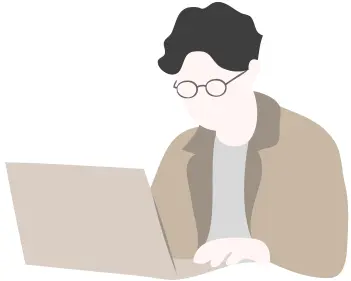
管理人紹介
当ブログ管理人の「まちだ」です。
- 電機メーカーの元SE
- UNIX歴5年、Windows歴25年
- 月間100,000PVのサイトを運営
- ウェブ解析士
- Google アナリティクス認定資格
なぜ色反転・白黒反転で写真がアートになるのか
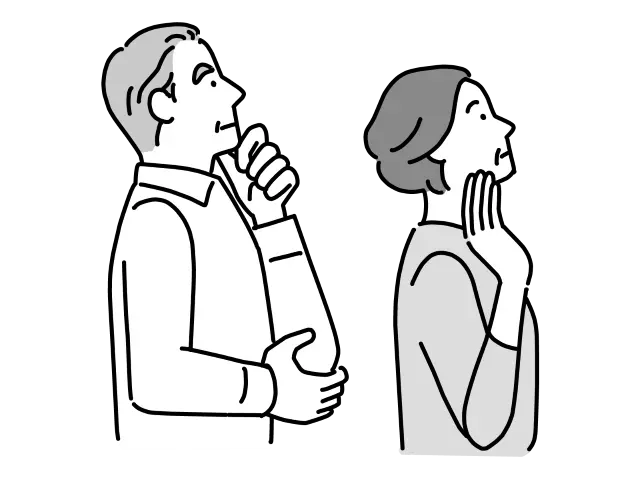
「色反転」や「白黒反転」という加工は、写真の色合いや明るさを一気に変えることで、まるで別の作品に変身させることができます。
難しい知識や特別なソフトは不要で、ペイントなら数クリックで完了。見慣れた思い出の写真が、驚くほど新鮮に生まれ変わります。
見慣れた写真が新鮮な雰囲気に変わる
同じ写真でも、色を反転させるだけで「えっ、こんなふうになるの?」と驚くほど印象が変わります。
旅行先の風景写真や孫の笑顔も、反転によって普段とは違う雰囲気になり、アルバムに加えると特別感が増します。
見慣れていたはずの一枚が、新しい思い出としてよみがえるのです。
ポップアートやモノクロ風の効果が簡単に作れる
色反転をすると、派手な色使いのポップアート風に仕上がり、白黒反転をすればモノクロの写真とはひと味違った独特の雰囲気になります。
プロのデザイナーが作るようなアート風写真も、ペイントなら誰でも数秒で実現可能。
難しい編集ソフトを覚える必要はありません!
このポップアート風の仕上がりを味わうと、病みつきになります。これは私の実体験です。
それが高じて、アマチュアデザイナーの道が開けるかもしれませんよ!
孫と一緒に遊べる「遊び感覚の加工」
色反転や白黒反転は、操作がシンプルなので「失敗したらどうしよう」と心配する必要がありません。
気軽に試して「元に戻す」ことも簡単なので、遊び感覚で楽しめます。
お孫さんと一緒に「どんな色になるかな?」と試すと、まるでデジタルおもちゃのように盛り上がり、世代を超えた交流にもつながります。
外で一緒に遊ぶのもいいですが、快適な室内で二人で一緒にパソコンの画面を眺めながら笑うのも新鮮でいいですよね!
ペイントで色の反転をする前に知っておきたい基本知識
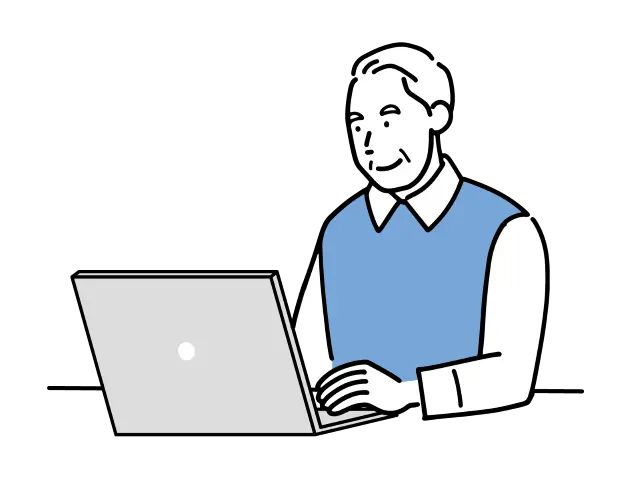
画像編集の第一歩として、多くの人が挑戦するのがペイントの色の反転です。
複雑な操作を覚える必要はなく、数クリックで色の反転が可能ですが、画像のファイル形式はビットマップ画像(.bmp)やJPEGなど一部の形式に限定されます。
ペイントの「色の反転」機能は、画像の色を真逆に変換する操作です。白を黒に、赤をシアンに、といった具合に色相を逆に置き換えます。
つまり、色の反転とは、画像に使われている色をその補色(反対の色)に変換する処理のことです。
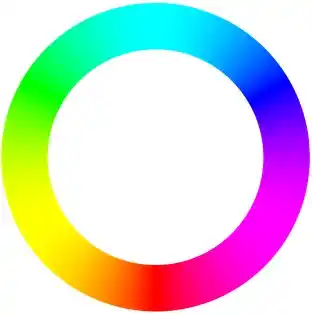
上図の色相環にしたがって、青はオレンジに、黒は白に、明るい色は暗くなるように反転されます。
特に白黒の画像では明暗が入れ替わることで「ネガフィルム」のような仕上がりになり、視覚的なインパクトが際立ちます。
一見ちょっと遊び心のある機能に見えますが、実際には編集や確認の場面で大きな役割を果たします。
- 視認性を高める:色を反転させることで、通常では気づきにくい部分の形や境界線がはっきり見える。
- デザインの確認:明暗やコントラストを逆転させると、別の角度から作品をチェックできる。
- 特殊効果:写真やイラストを反転することで、独特の雰囲気やアート的な仕上がりを演出できる。
つまり「色の反転」は、単なる“遊び”ではなく、確認・応用・演出の3つの目的で使える便利な機能なんです。
画像に与えるアート的効果
- 色の反転は画像の配色を反対に変化させて独特の印象を与える加工方法
- 白黒画像のネガポジ反転なども色反転の一種
たとえば、この画像を色反転・黒白反転すると↓のようになります。
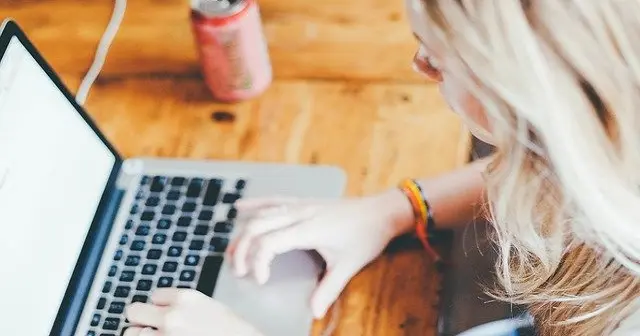

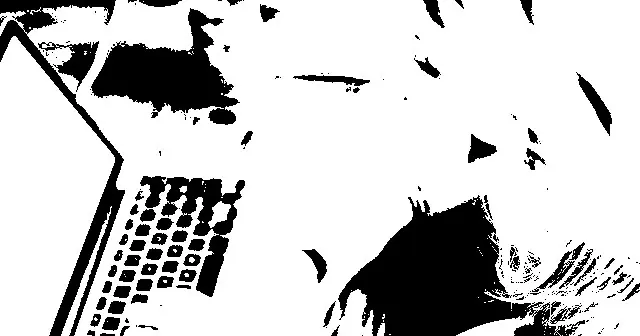
Microsoft ペイントのような標準機能でも、この反転効果を簡単に実現できるのは大きな魅力です。
難しい知識や高性能なソフトがなくても、基本的な操作方法を覚えるだけで、誰でも印象的な画像加工が可能になります。
このように色の反転を活かした加工では、モザイク処理と組み合わせて印象を調整したり、背景を透過して別画像に重ねるといった応用も可能です。
また、単なる反転にとどまらず、複数レイヤーを使った非破壊的な編集など、より柔軟な画像作成ができます。
Microsoftペイントで使える反転機能と注意点
ペイントで色を反転する方法はとても簡単で、画像を選択した状態で右クリックし、「色の反転」を選ぶだけで完了します。
これにより、画像全体または選択した部分の色が補色に置き換えられ、独特のビジュアルに変化します。白黒画像に使えば、ネガポジのような印象的な表現が得られます。
ただし、ペイントの反転機能にはいくつか注意点もあります。
たとえば、すべての画像形式に対応しているわけではなく、特に透過PNGなどでは期待通りに動作しない場合があります。
また、操作を元に戻す機能(Ctrl+Z)はありますが、上書き保存してしまうと元に戻せないため、編集前に必ず元画像のコピーを保存しておくことをおすすめします。
【基本】画像全体をペイントで色の反転・黒白反転する方法
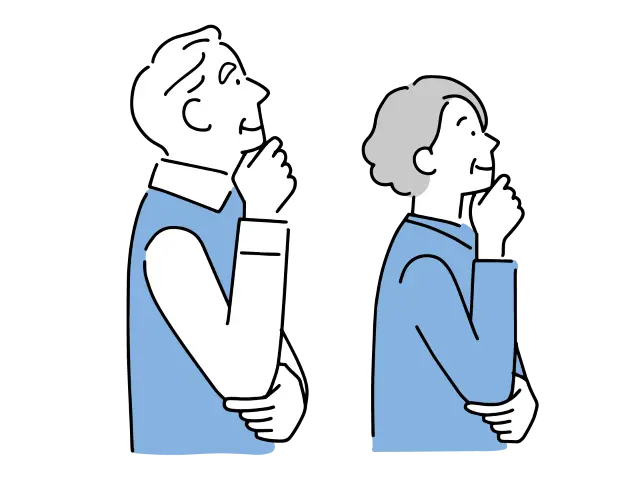
それではいよいよ、色の反転をスムーズに行うための具体的な方法をお伝えします。
Windowsパソコンとペイントがあれば特別なスキルは必要ありません。
初心者の方でもすぐに実践できる簡単な方法なので、楽しんでいきましょう!
今回サンプルとして使用するのは次の花の画像(JPGファイル)です。

色を反転する方法 | 画像全体の色を反転
やり方は簡単です。
色を反転させたい画像をペイントで開き、Ctrlキー + Aで画像の全範囲選択をしてください。
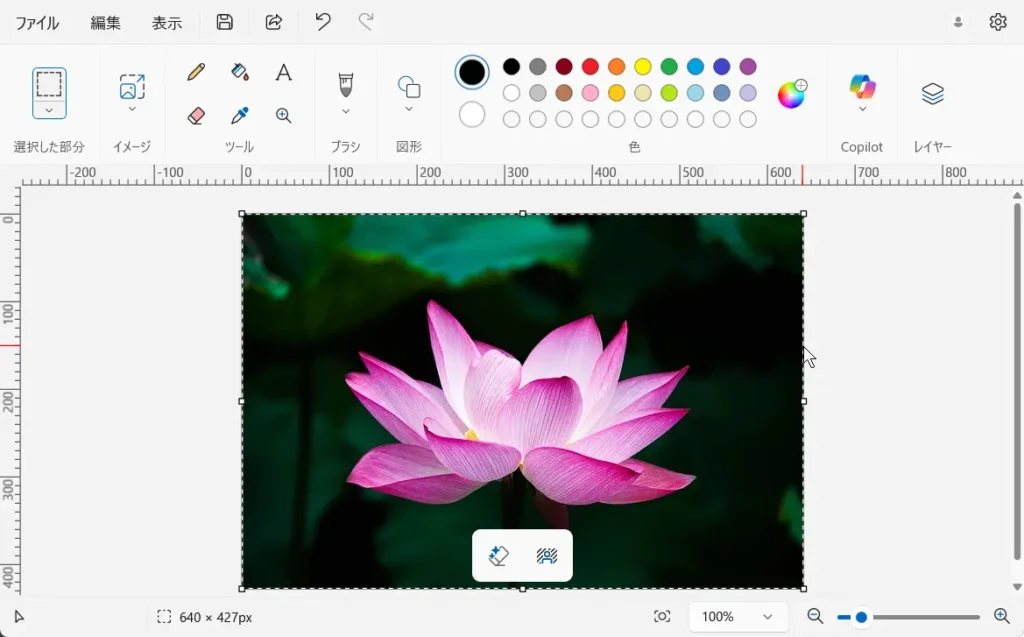
画像の任意の場所にカーソルを置いて、右クリックしましょう。
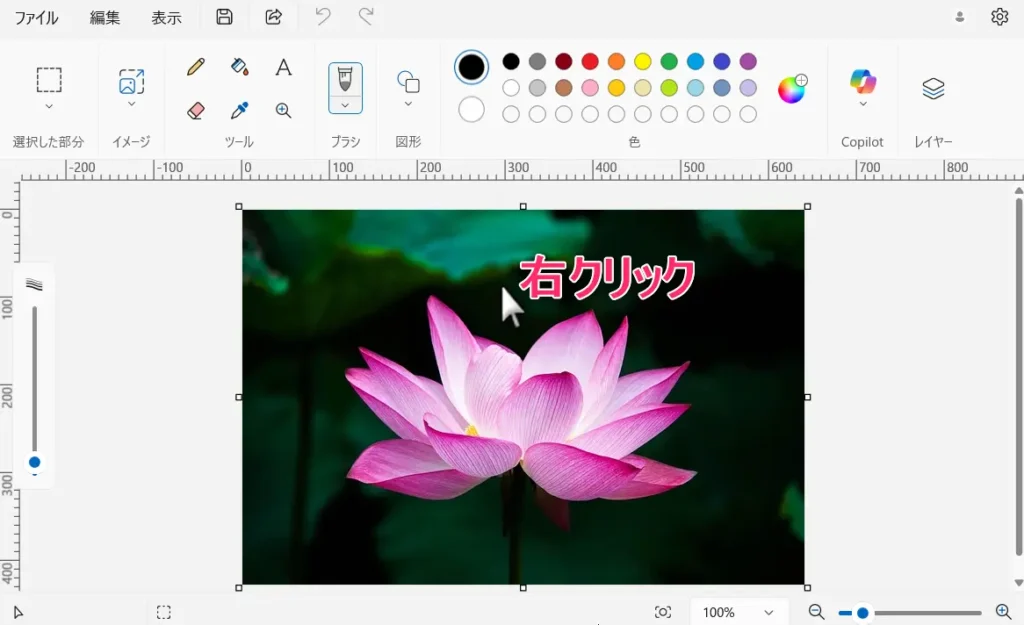
右クリックメニューから色の反転を選択します。
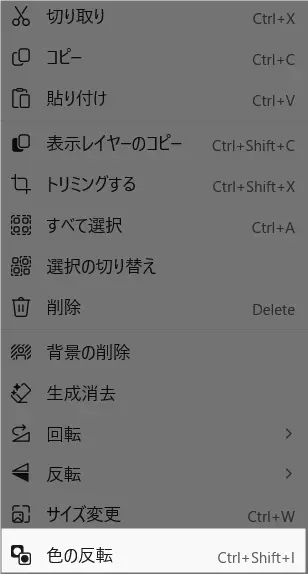
これで色の反転が完了しました。
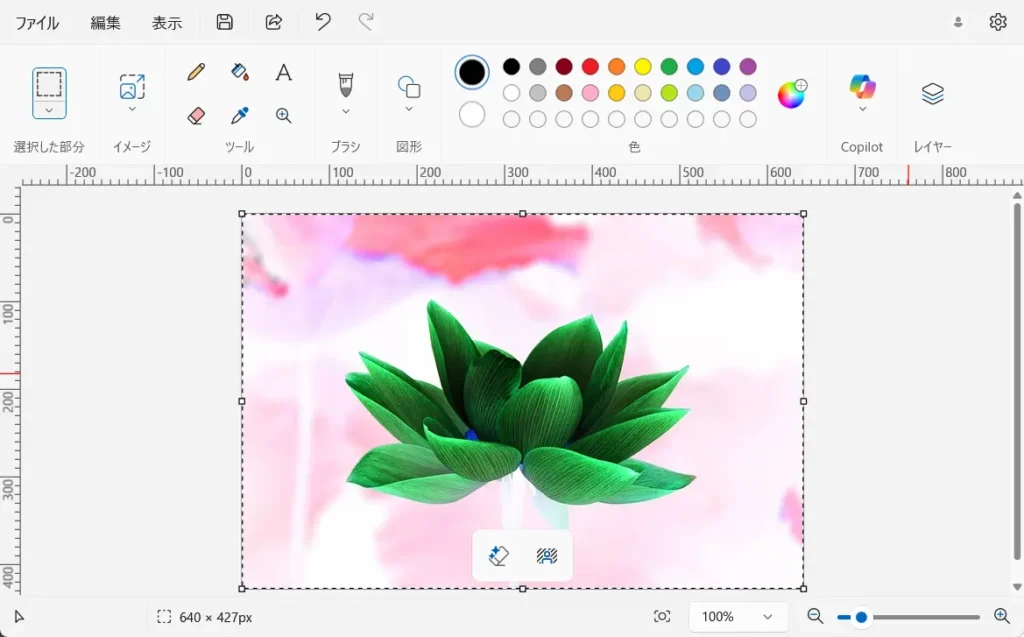
あとは、この画像をお好きなファイル形式で保存すればOKです。
黒白反転する方法 | 白黒画像の反転で得られるネガポジ風アート
さて、次は黒白反転です。
この手法を用いれば、「ネガポジ」風のアート表現が生まれます。
ネガポジとは、写真フィルムのネガ(陰画)とポジ(陽画)を指す言葉で、白と黒、明と暗が逆転した印象的なビジュアルです。ペイントを使えば、このような効果を手軽に再現できます。
この方法を説明しているメディアは少ないので、ぜひブックマークして見返してください!
手順の概要をお伝えすると、画像をモノクロビットマップ形式で保存しなおすというものです。
まず、黒白反転させたい画像をペイントで開いて、ファイルをクリック。
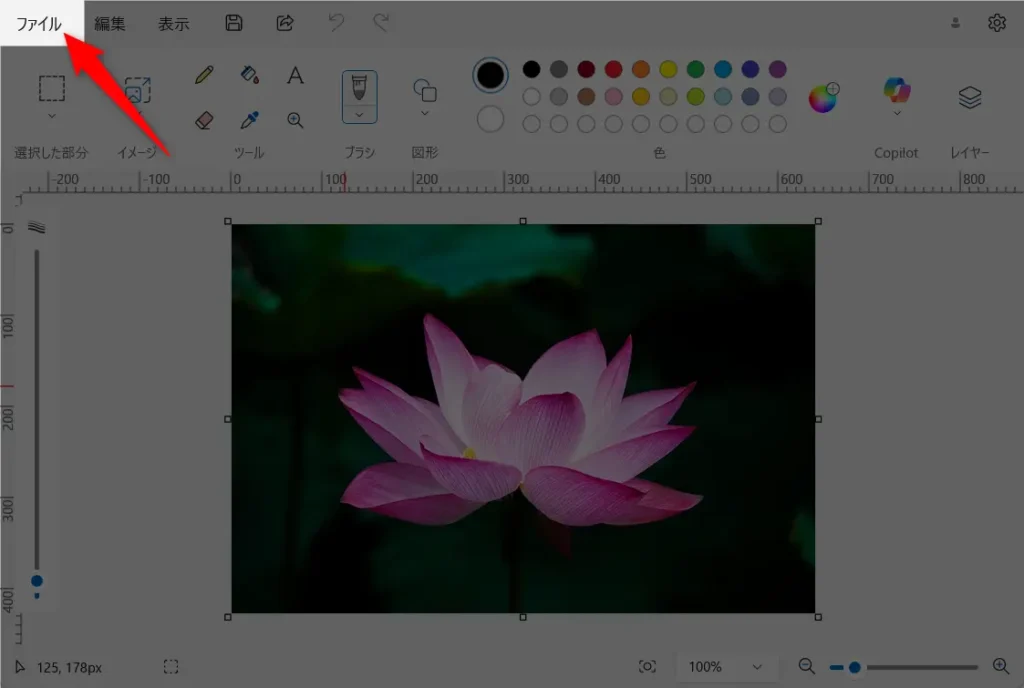
ファイル>名前を付けて保存>BMP 画像を選択してください。

ファイルの保存先を指定する際、ファイルの種類にはモノクロビットマップを指定します。ここがミソです。
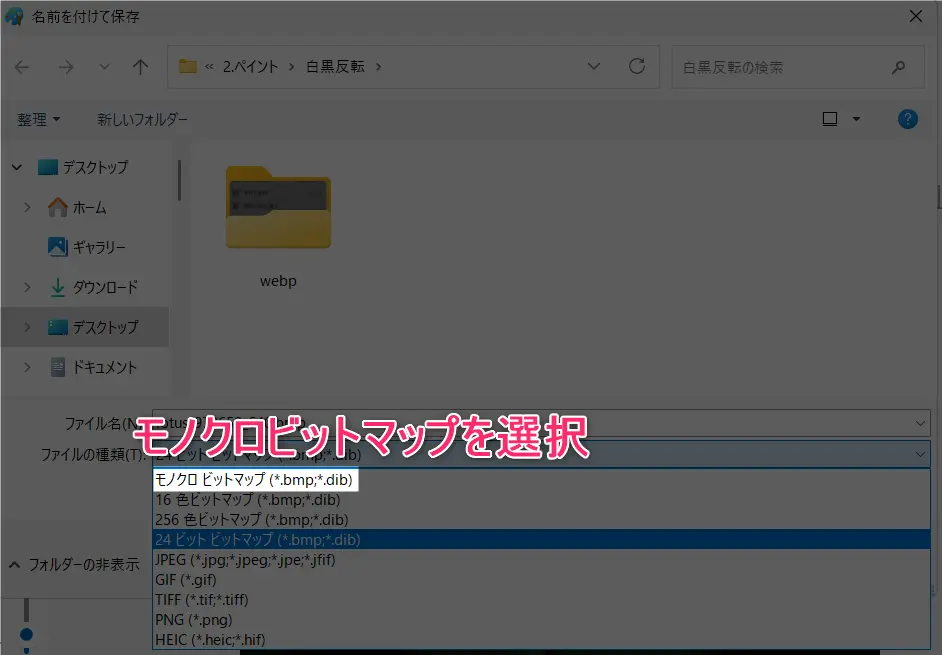
OKを押せば、画像の黒白反転の完了です!
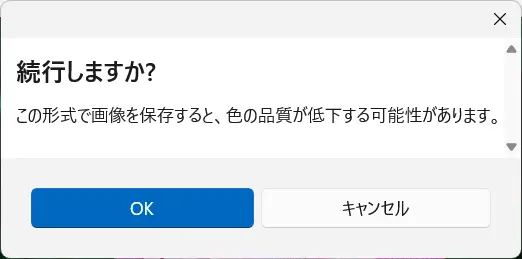
黒白反転させた画像はこんな感じになります。
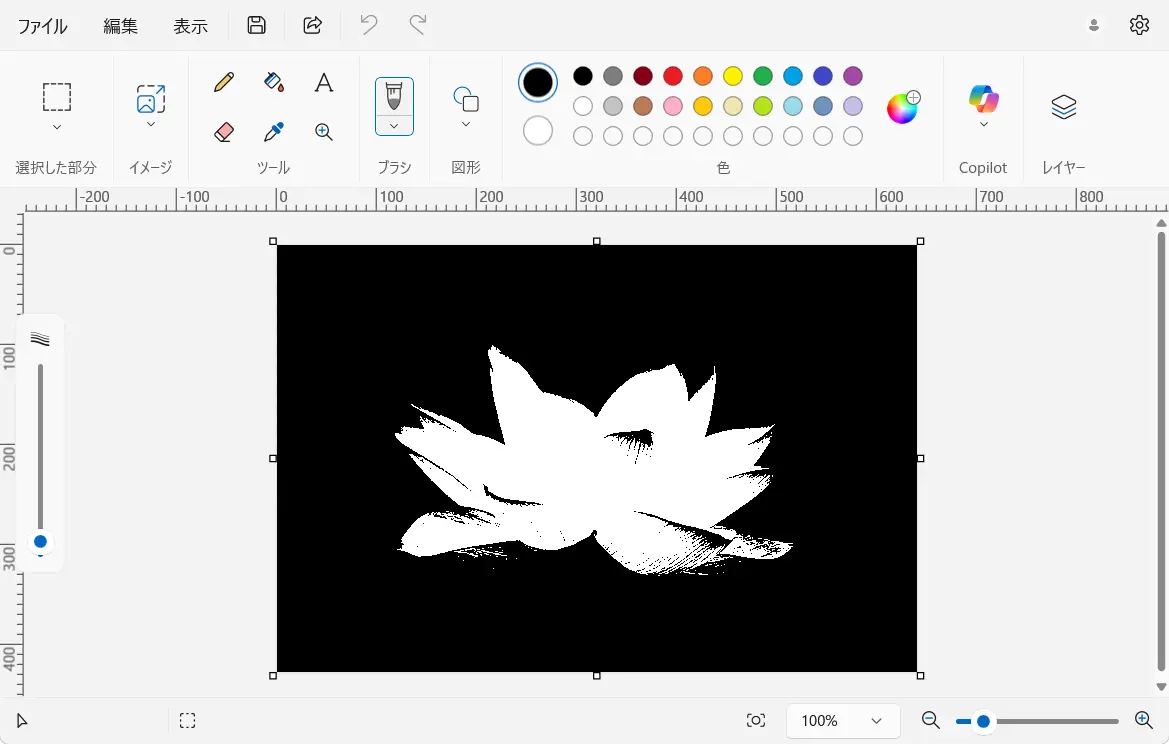
なお、BMP形式のファイルは他の圧縮形式(JPEG、PNG、GIFなど)に比べてファイルサイズが非常に大きくなります。
今回のように黒白反転の場合はそれほどではありませんが、もしファイルサイズが明らかに大きいようなら、ペイントで開きなおしてJPGなどに変換しましょう。
白黒画像を反転するときの注意点
反転はシンプルな方法ながらも画像全体の雰囲気を大きく変えてしまうため、目的に応じて使い分けが必要です。
とくに文字が含まれる画像では、読みづらくなってしまうこともあります。
また、強い明暗差が出ることで、見る人によっては刺激が強く感じられる場合もあるため、用途や公開先に応じて調整しましょう。
白黒画像の反転で得られるネガポジ風アート
Microsoftペイントの色反転機能は、ただ色を入れ替えるだけでなく、創造的なアート表現にも活用できます。
ここでは、反転処理を使った作品のアイデアや応用方法をご紹介します。
反転というシンプルな加工方法でも、工夫次第でさまざまな表現が広がるので、ぜひ、ペイントを使ってあなただけのアートを楽しんでみてください。
| 加工前(通常) | 加工後(色の反転) |
|---|---|
| 明るい空、自然な肌色 | 暗い空、青や赤の補色に変化 |
| 優しい印象の人物写真 | クールで印象的なグラフィック風 |
白黒反転:まるでポスター風に仕上がる
たとえば、風景写真や人物写真をペイントで反転させると、明暗が逆転し、モノクロでありながら力強い印象のビジュアルに変わります。
- 明るい空が黒くなり、夜のような演出に
- 白いシャツが黒く反転し、シルエットが際立つ
- 顔の陰影がくっきりして、グラフィック感のある見栄えに
ネガ変換:アートやSNSアイコンにも応用できる
ペイントで色を反転すると、まるでフィルムカメラのネガのような色調に。
赤や青、緑などの色が補色関係で逆転し、思いがけない表現に仕上がります。色の反転によって生まれる対比が、印象的なビジュアルを作り出します。
- 空の青がオレンジに、草の緑がピンクに変わるなど、ポップな色彩に
- 人物写真は幻想的な雰囲気やホラー風にも変身
- 無機質な建物やアイテムもサイバーパンク風に変化
ネガポジ風コラージュ
反転した画像と元の画像を並べて配置し、アート性の高いコラージュにする方法もあります。
色の反転によって生まれる対比が、印象的なビジュアルを作り出します。
画像のコピー&貼り付けを活用することで、手軽にレイアウトが可能です。
実際に使って気づいたこと
私が新入社員だった頃、資料用の画像を色反転で作る必要があったとき、Photoshopを使わなきゃいけないのかな?と悩んでいました。
ところが実は、ペイントでも簡単に色の反転ができることを知らなかったので、悩んでいた時間がもったいなかったです。
やり方はシンプルで、上記のように「画像全体を選択 → 右クリック → 色の反転」を選ぶだけ。
意外と便利なのは、ボタン一つでネガポジ変換のような効果が得られる点。黒背景に白文字にしたいときなんかに、特に重宝しています。
以前は「色を反転させるには高機能ソフトが必要」と思い込んでいましたが、今ではペイントでサクッと仕上げて時短するのが定番に。
知っているだけで作業の幅が広がるテクニックでした。
【応用】ペイントの色の反転を画像の一部だけに適用する方法
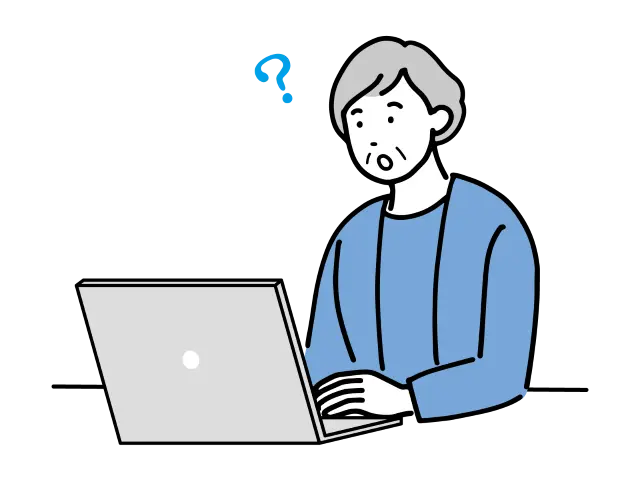
ペイントでは、色の反転を画像の一部分にだけ適用することも可能です。
特定のエリアにだけ反転効果を加えることで、よりアート性の高い仕上がりにすることができます。
特に、白黒画像の一部を反転させると、視線を引きつける印象的な表現になります。
まずは、通常どおりペイントで画像を開きます。
次に、選択ツールを使って、反転させたい範囲をドラッグして指定します。たとえば、人物の輪郭部分や背景の一部だけを選ぶことで、メリハリのあるビジュアルが生まれます。
あとは上記と同じで、右クリックメニューから色の反転を選ぶだけです。
下図のように、指定した部分だけが補色に変化します。
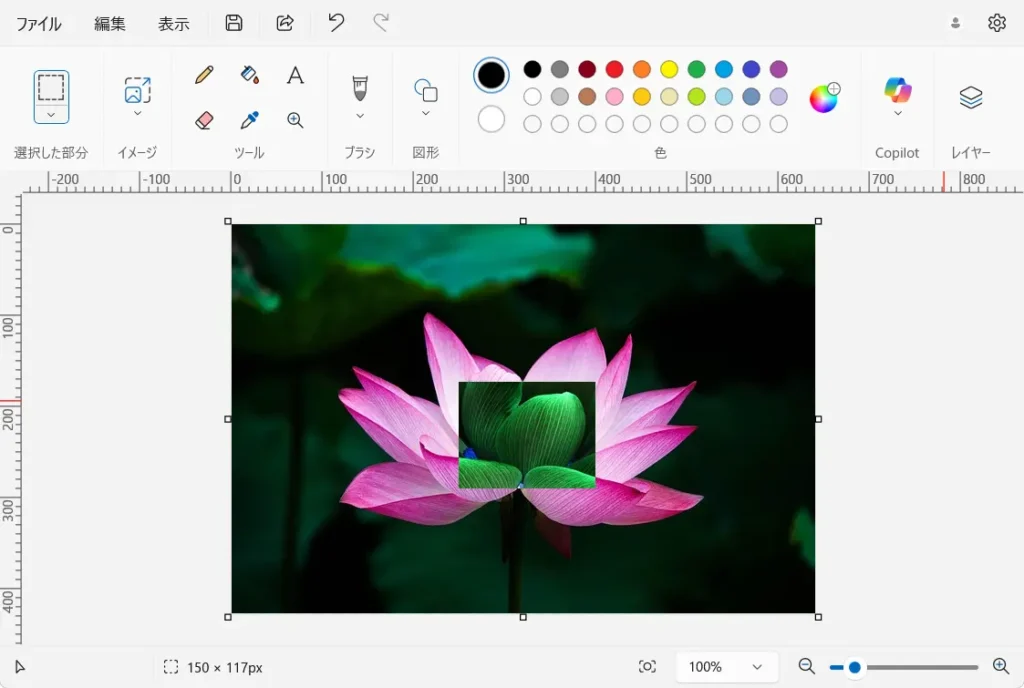
反転効果を活かす構図のコツ
部分的な色の反転は、強調したい部分を目立たせたり、アート性を高めたりするのに最適です。
たとえば、背景だけを反転して人物を浮かび上がらせる方法や、白黒の中に一点だけカラー調の反転を加えるなど、表現の幅は広がります。
ペイントは機能がシンプルだからこそ、工夫次第で魅力的な画像を作ることができます。少しずつ範囲を変えながら、いろいろな反転パターンを試してみてください。
ペイントで色の反転ができないときの原因と対処法
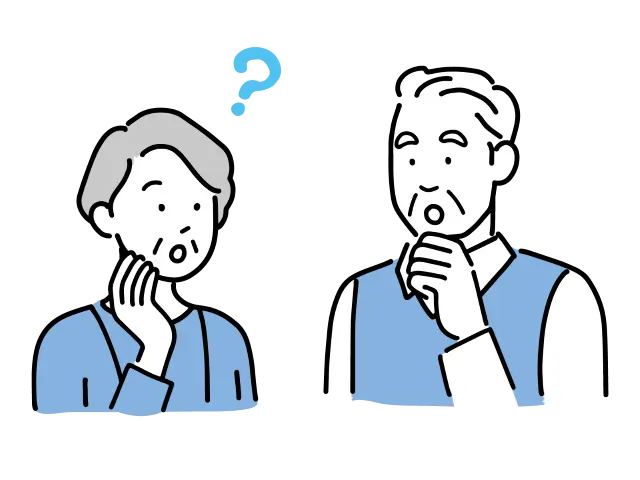
画像の色を反転しようとしてもうまくいかない…。
ペイントでは簡単に色の反転ができるはずなのに、操作しても「何も起こらない」「メニューが出ない」と感じたことはありませんか?
ここでは、ペイントで色反転ができない主な原因とその対処法をわかりやすく解説します。
色反転が効かない原因トップ3
① 範囲選択がされていない(右クリックしてもメニューが出ない)
ペイントで色の反転を行うには、あらかじめ画像内で範囲選択を行っておく必要があります。
何も選択していない状態で右クリックしても「色の反転」という項目は表示されません。
ツールバーから「選択」→「四角形選択」を使い、反転させたい部分をドラッグして選択してください。
② 画像ではなく白紙キャンバス上で操作している
まれに、画像を開かずにペイントの白紙キャンバスのまま操作しようとするケースがあります。
この状態では色がないため、反転処理をしても変化が起こりません。
ファイルメニューから画像を開くか、「コピー&貼り付け」で画像をキャンバス上に載せてから操作しましょう。
③ JPEG形式で保存済みの画像で反応しにくい
JPEG画像は繰り返しの編集や保存により画質が劣化しやすく、特に境界線や色の切り替え部分でうまく色反転がかからないことがあります。
画質劣化のないPNG形式で保存した画像を使うことで、より確実に反転効果を適用できます。
対処法とチェックリストのまとめ
反転できないときは、以下の項目を順に確認してみてください。
| チェック項目 | 解説 |
|---|---|
| 範囲選択しているか? | ツールバーの「選択」で操作する |
| 対象が画像になっているか? | 白紙ではなく画像が貼り付けられていること |
| JPEGではなくPNGを使っているか? | 編集性と画質保持に優れたPNG推奨 |
| 「色の反転」が表示されるか? | 右クリックしても出ない場合、選択ミスを疑う |
| 元画像を別名保存しているか? | 失敗しても戻せるようにバックアップ推奨 |
ペイントの色の反転ショートカット | 時短操作で効率アップ

色の反転操作を何度も繰り返す場合、ショートカットを覚えておくと作業効率が格段にアップします。
特に「範囲選択→反転→保存」の流れをマスターすれば、簡単な画像加工なら数秒で完了します。
| 操作内容 | ショートカットキー | 説明 |
|---|---|---|
| 全体選択 | Ctrl + A | キャンバス全体を一括で選択する |
| 色の反転 | Ctrl + Shift + I | 選択した範囲の色を一発で反転する |
| 元に戻す(Undo) | Ctrl + Z | 間違えて反転してしまったときの取り消し |
| やり直す(Redo) | Ctrl + Y | 元に戻した操作を再適用する |
| 名前を付けて保存 | F12 | 加工後の画像を別名で保存する |
思い出写真をアートにする活用シーン
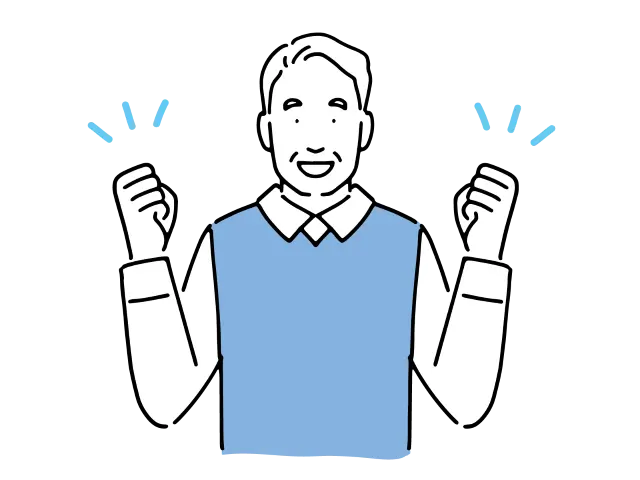
色反転や白黒反転で加工した写真は、ただ保存するだけでなく、日常の中でいろいろな形で楽しめます。
少し工夫を加えると「普通の写真」が「作品」として生まれ変わり、思い出をもっと特別なものにできます。
孫や家族の笑顔を反転してカードやアルバムに
孫や家族の写真を反転すると、普段とは違うユニークな雰囲気になります。
その一枚を年賀状や誕生日カードに添えれば、相手も「こんな加工ができるんだ!」と驚き、特別感が伝わります。
また、アルバムに並べれば「普通の写真」と「反転写真」の対比が楽しめて、見るたびに会話が広がります。
旅行や町内会イベントの写真をポスター風に加工
旅行先の風景や町内会イベントのスナップを反転すると、まるでポスターやアート作品のようになります。
祭りの夜景や花火、屋台の風景などを反転させると、色彩が強調されて独特の迫力が出ます。
イベントの報告資料や壁に飾るポスターに使えば「プロが作ったの?」と聞かれるほど目を引きます。
孫と一緒に写真をアート化して遊ぶ
操作自体が簡単なので、孫と一緒に「どんな色になるかな?」と遊び感覚で試すのもおすすめです。
普通の写真を反転するとまるで別世界のように変わり、孫の驚く顔を見るのも楽しみのひとつ。
完成した写真を印刷して一緒に飾れば、思い出そのものがアート作品になるでしょう。
ペイントの色反転・白黒反転をもっと楽しむ工夫とコツ
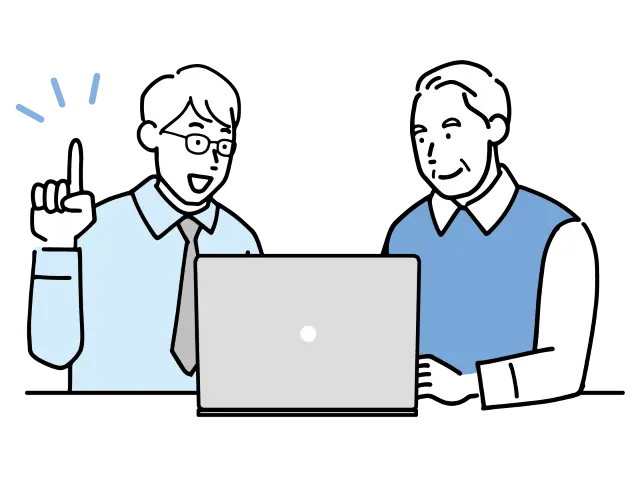
色反転や白黒反転は、ただ一枚の写真を変えるだけでなく、組み合わせ方や見せ方を工夫することでさらに楽しめます。
ちょっとしたアイデアを加えるだけで、アルバムやカードがオリジナル作品集のように仕上がること間違いなしです!
反転した写真を複数組み合わせて作品集に
同じ写真を「通常版」と「反転版」で並べると、ビフォーアフターのように違いが際立ちます。
複数の思い出写真を反転して並べれば、ポップアート風の作品集が完成。
アルバムに一緒に貼ったりスライドショーで見せたりすると、家族や友人との話題が広がります。
元の写真と並べて「ビフォーアフター」を楽しむ
一枚の写真を反転させて「元の写真」と並べるだけでも立派な作品になります。
例えば、お孫さんの笑顔写真をそのままの色と反転した色で並べると、同じ表情なのにまったく違った印象になり、ちょっとしたアートギャラリー気分を味わえます。
全く違った雰囲気になって、お孫さんも面白くてゲラゲラ笑うかもしれませんね!
他の無料ツールと組み合わせて加工の幅を広げる方法
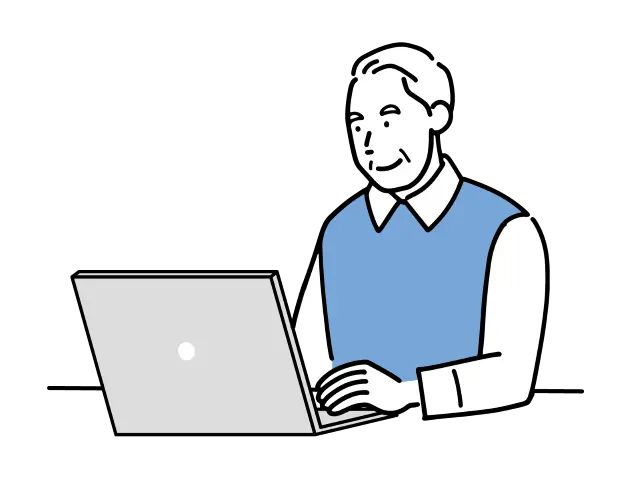
Microsoftペイントは色の反転など、シンプルな画像編集に最適なツールですが、より表現の幅を広げたい場合は他の無料ツールと組み合わせて使うのがおすすめです。
それぞれのツールの特長を活かすことで、より高度で洗練されたアート表現が可能になります。
- ・GIMP(ギンプ):高機能な画像編集ソフト
-
Photoshopに匹敵するほどの高機能な無料ツールで、色の反転や白黒変換はもちろん、レイヤーやマスクを使った複雑な画像加工も可能です。
ペイントでざっくりと反転した画像をGIMPに読み込んで、細かい調整やエフェクトを加えるという流れが効果的です。
完全無料ですが、難易度はかなり高めです!
- ・Photopea:ブラウザで使えるPhotoshop風ツール
-
インストール不要で使えるPhotopeaは、反転・トリミング・合成などの編集がペイント以上に柔軟に行えます。
ペイントで白黒反転した画像をアップロードして、文字入れやフィルター加工を追加するのも簡単です。SNS投稿やサムネイル作成にも便利なツールです。
- ・Canva:デザイン初心者にやさしいレイアウトツール
-
ペイントで加工した画像を、Canvaに取り込んでテンプレートと組み合わせることで、より完成度の高い作品に仕上がります。
反転画像を背景に使って、上からスタイリッシュな文字を重ねるだけで印象的なバナーやサムネイルが作れます。
基本的な利用なら無料です。
脳トレ・趣味として、パソコンの色反転・白黒反転を活用
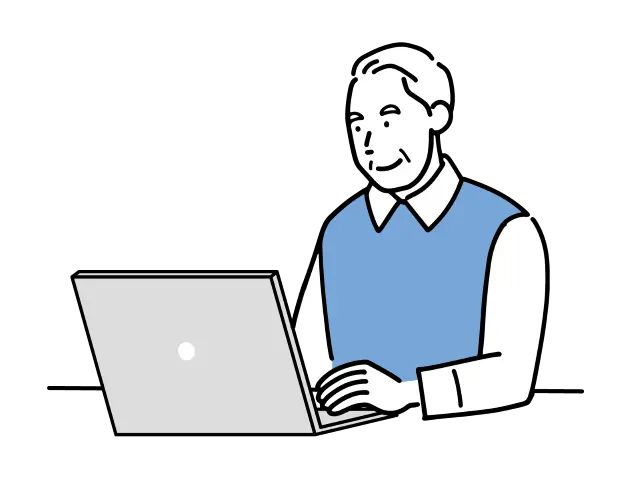
パソコンの「色反転」や「白黒反転」機能は、単なる画像加工にとどまらず、脳トレや趣味の一環としても活用できます。
普段見慣れたものが一気に違う姿になり、頭を使って「これは何だろう?」と考えるきっかけになります。
これは視覚と記憶を同時に刺激するため、シニア世代の脳活性化にも効果的といえるでしょう。
また、操作自体もクリックやドラッグといった簡単な動作が中心なので、指先の運動にもつながります。パソコンを使う時間がそのまま「趣味」や「健康維持」に変わるのは、大きなメリットです。
クイズ感覚で楽しむ「写真当てゲーム」
家族や友人と一緒に、反転した写真を見せて「これはどこで撮った写真?」と当ててもらうゲームはいかがでしょうか。
色が反転すると一見別の場所に見えることも多く、意外と難しくて盛り上がります。
- 旅行写真を反転して「どの観光地?」と出題
- 孫やペットの写真を反転して「誰でしょう?」とクイズに
こうした遊びは、笑いながら記憶を呼び起こす“楽しい脳トレ”になります。
脳と指先を同時に使うリハビリ効果
ペイントの操作は「マウスで選択 → 右クリック → 色の反転」とシンプルですが、その分「目で確認し、手を動かす」作業を繰り返すことになります。
これはパソコンを使ったデジタルリハビリとも言え、脳と手の同時トレーニングになります。
- パソコン初心者の方でも取り組みやすい
- 操作後にすぐ変化が見えるので達成感がある
この“ちょっとした成功体験”が、毎日のパソコン習慣にもつながります。
この記事の関連リンク
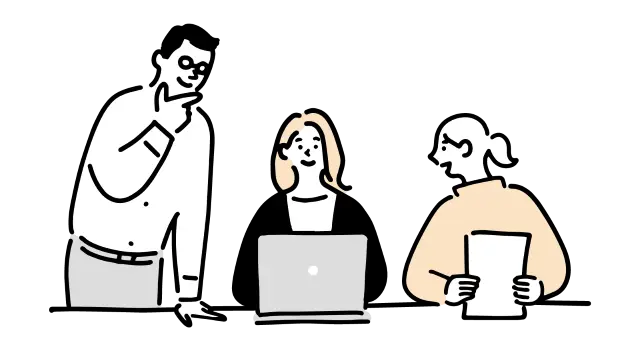
この記事で解説した機能をより深く理解し、実際の作業で効率的に活用するため、基本~応用ワザをまとめてカタログ形式にした記事を用意しました。
Windows標準機能を使った作業効率化のノウハウが身に付きます。
そして、上記で紹介した関連記事はこちらです。
今日の理解度チェック【ペイントで色の反転編】
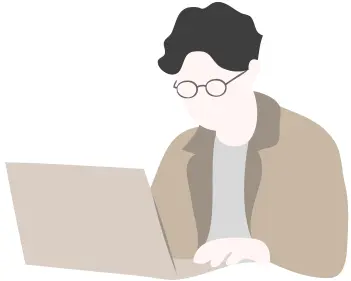
さて、ここまで読んであなたはどこまで理解できましたか?
このセクションでは、本記事の内容を実際に自分のPCで試してみる「実践課題」を用意しました。
また、記事内の解説セクションへのジャンプリンクも設けていますのでご活用ください。
理解度チェック①|全体選択+色反転ショートカットを使ってみよう
ショートカットキー Ctrl + A → Ctrl + Shift + I を使って、画像全体を一発で反転させる。
手順
- 任意の画像ファイル(風景や人物写真)をペイントで開く
- キーボードで
Ctrl + Aを押して全体選択 - 続けて
Ctrl + Shift + Iを押して色の反転を実行 F12キーで「別名で保存」し、加工後の画像を保存する
チェックポイント
- 色が鮮やかに反転したか?
- 元画像はそのまま残っているか?
- 自分のアイデアで「何に使えるか」考えてみよう
理解度チェック②|部分選択して一部だけ色を反転!
目的
範囲選択ツールを使い、画像の一部だけを反転加工してみる。
手順
- ペイントで画像を開く
- ツールバーの「選択」→「四角形選択」で反転したい部分を囲む
Ctrl + Shift + Iを押して色反転- 他の箇所と比較して、見た目の違いを観察してみよう
応用アイデア
- 一部だけ反転して「印象操作」する
- 顔の一部を反転してホラー風に
- テキストやロゴだけを目立たせる演出にも◎
どちらのチャレンジも、3分以内に完了するシンプルな操作です。
まずは一度試してみて、「色の反転って面白い!」という感覚を掴んでみましょう!
FAQ:ペイントの色の反転に関するよくある質問

- ペイントで反転できない画像形式はある?
-
部の画像(特に高解像度のPNGなど)ではうまく反転できない場合があります
- 色の反転を元に戻す方法は?
-
Ctrl+Z(元に戻す)で直前の状態に戻せます。念のため、作業前に画像をコピーしておくと安心です。
- ペイント以外でも色の反転はできますか?
-
Windowsの「フォト」アプリや無料ツール(GIMP、Photopeaなど)でも可能ですが、ペイントはシンプルかつ操作が早いため、初心者には最適です。目的に応じて使い分けましょう。
- ペイントの「色の反転」機能がグレーアウトして使えません
-
範囲が選択されていない可能性があります。まず「選択ツール」で反転したい部分を囲ってから、右クリック→色の反転を実行してください。全体を反転したい場合は
Ctrl + Aを使うのが便利です。 - Windows11でペイントのショートカットが反応しないのですが?
-
ショートカット
Ctrl + Shift + Iは環境によって効かない場合があります。その場合は、右クリックメニューから手動で「色の反転」を選択してください。アプリのバージョン確認や更新もあわせて行うと解決しやすくなります。
まとめ:ペイントの色の反転・白黒反転を活かして思い出をアートに!

Windowsパソコンのペイントを使った色反転や白黒反転は、初心者でもすぐに実践できるシンプルな方法でありながら、アート的な表現を広げる強力なツールです。
ペイントの「色反転」や「白黒反転」を使えば、難しい編集ソフトがなくても、思い出写真を一瞬でアートに変えることができます。
【手順の概要】
- ペイントで画像を開く
Ctrlキー+Aで画像全体を選択する- 右クリックメニューから「色の反転」を選択する
こうした工夫は、単に写真を残すだけでなく、思い出を新しい形でよみがえらせる方法でもあります。普段見慣れた写真を反転させるだけで驚きや発見があり、アルバムやカードに加えると特別な一枚に。
ぜひ「ペイント」の反転機能を取り入れて、パソコンでの写真整理をもっと楽しく、もっと自由に彩ってみてください。
自分なりのアートな一枚を生み出せるので、世界で一枚だけのTシャツづくりなんかも楽しいかもしれません。
この記事で紹介した手順とコツを参考に、ぜひペイントでの反転表現にチャレンジしてみてください!
ペイントをもっと便利に使いたい方のために、[ 使い方の総合ガイド ]を用意しました。
回転・モザイク・切り抜き・色反転など、よく使う操作を網羅しています!


Windowsの便利機能で遊ぶのは、テレビを観るより楽しいですよ!