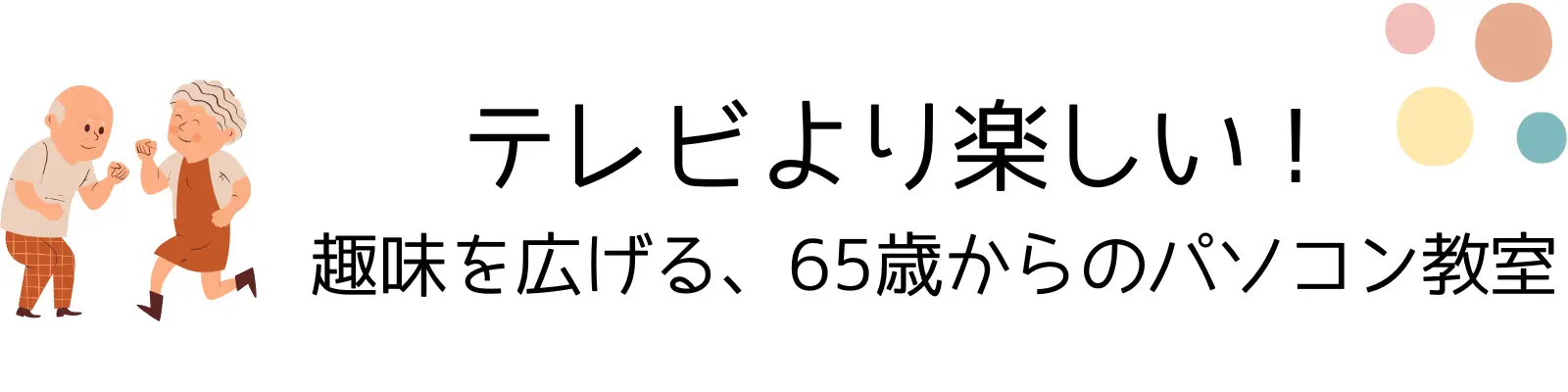「パソコンに入っている“ペイント”なんて、若い人向けの難しいソフトでしょう?」
そう思っているシニアの方も少なくありません。ですが実は、Windowsに最初から入っている「ペイント」はとてもシンプルで、生活のいろいろな場面で役立つ便利なツールなのです。
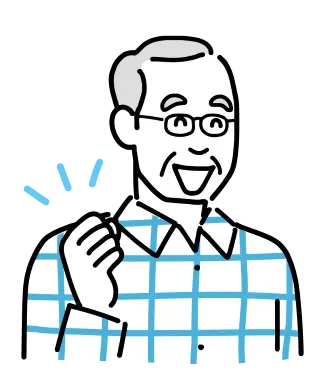
テレビより刺激的で楽しい!
例えば、古いアルバムの写真をスキャンして取り込み、色合いを整えたり白黒に加工したりすれば、思い出写真が新しい形でよみがえる楽しさがあります。
さらには、孫と一緒に塗り絵をしたり、写真に落書きを加えて笑い合ったりと、世代を超えて楽しめるデジタル塗り絵にもなります。
もちろん、年賀状や町内会の案内チラシづくりにも大活躍。文字を入れたり、矢印や図形を挿入したりといった基本機能だけでも、暮らしの中で十分に力を発揮してくれますよ!
この記事では、シニア世代の生活シーンに合わせて「Windowsペイントでできること」をわかりやすく解説します。
思い出を残し、家族と楽しみ、地域で活用できる――そんな身近な使い方のヒントをまとめた“ペイントの使い方大全”です。
なお、当ブログではその他の標準機能であるSnipping Tool(切り抜きツール)、メモ帳、Windows付箋の使い方も紹介しています。こちらもぜひご覧ください!
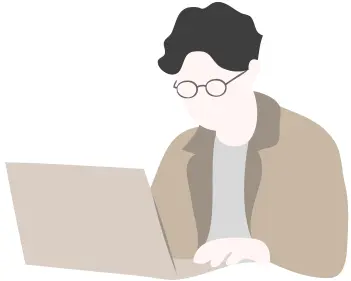
管理人紹介
当ブログ管理人の「まちだ」です。
- 電機メーカーの元SE
- UNIX歴5年、Windows歴25年
- 月間100,000PVのサイトを運営
- ウェブ解析士
- Google アナリティクス認定資格
Windowsのペイントとは?生活に役立つ便利なツール
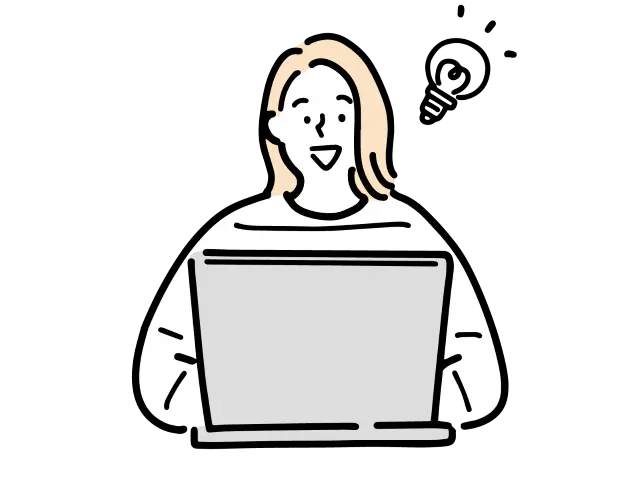
Windowsに最初から入っている「ペイント」と聞くと、プロが使う難しい画像編集ソフトを思い浮かべる方もいるかもしれません。
しかし、このペイントはとてもシンプルで、誰でも気軽に使えるのが最大の特徴です。
紙と鉛筆のように、画面に線を引いたり色を塗ったりできるだけでなく、写真に文字や図形を追加したり、不要な部分を切り取ったりと、日常生活に役立つ基本機能が揃っています。
操作も直感的で、「メニューから選んでクリックする」だけなので、特別な知識がなくてもすぐに試せます。
年賀状のデザイン作り、町内会の案内文づくり、孫の写真にメッセージを添える――こうしたちょっとした工夫に、ペイントはぴったり!
「パソコンは難しい」と構えずに、まずは気軽に試してみることが第一歩になります。
白黒写真をカラー風に加工してよみがえらせる
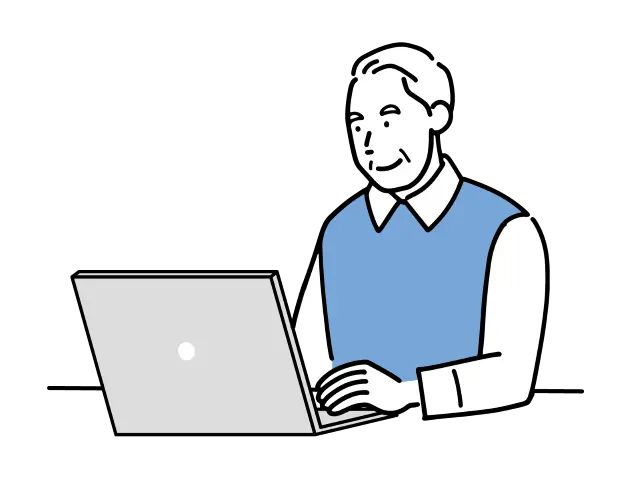
古い白黒写真に少し色を加えるだけで、雰囲気が一変します。
例えば着物に淡い赤を塗ったり、空を青く塗ると、当時の情景が鮮やかに蘇ります。
手作業の塗りつぶしは時間がかかりますが、その過程そのものが「思い出を大切にする時間」となります。
写真に文字を入れて「デジタル寄せ書き」に
旅行や記念日の写真に「楽しかったね!」「また行こう!」など文字を入れると、まるで寄せ書きのような仕上がりに。
孫や友人に送れば、ちょっとしたサプライズギフトになります。
孫や家族と楽しめるペイント活用
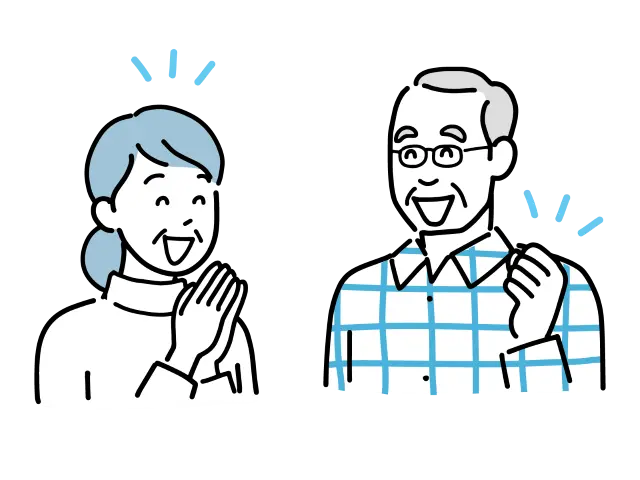
ペイントは「ひとりで使うツール」ではなく、家族と一緒に楽しむコミュニケーションツールにもなります。
これ、実際にやってみるとかなり面白いのでおススメです!
デジタル塗り絵で一緒に遊ぶ
白黒で印刷した写真や簡単なイラストに、ペイントで好きな色を塗ってみましょう。孫と一緒に「どの色が似合う?」と話しながら作業すると、まるでデジタル塗り絵遊びです。
写真に落書きしてコミュニケーション
孫の写真に王冠を描いたり、友人との集合写真に吹き出しを加えたりするだけで、大笑いできるネタになります。LINEやメールで送れば、距離があっても気軽に盛り上がれます。
ペイントの基本概要とできること
Windowsに標準搭載されている「ペイント」は、長年にわたりシンプルな描画ツールとして親しまれてきましたが、最新版ではレイヤー機能や背景の透明化機能なども追加されました。
ペイントでできる主なことは以下の通りです。
- 絵を描く・図形を描く:
- フリーハンドで線を引いたり、色を塗ったりできます(鉛筆、ブラシ、スプレーなど)。
- 直線、曲線、四角形、円、星形などの基本的な図形を簡単に描くことができます。
- 図形の中を塗りつぶすこともできます。
- 画像に文字や図形を追加する:
- 既存の画像の上に、文字や吹き出し、矢印などを書き加えることができます。
- プレゼン資料や説明画像に注釈を入れたいときなどに便利です。
- 画像のサイズを変更する:
- 画像の大きさをピクセル単位やパーセント単位で変更できます。
- ウェブサイトに載せるために画像を小さくしたい場合などに使えます。
- 画像を切り抜く(トリミング):
- 画像の一部だけを四角形やフリーハンドで選択して切り抜くことができます。
- 写真の不要な部分を取り除きたいときに便利です。
- 画像の回転・反転:
- 画像を時計回り・反時計回りに回転させたり、上下左右に反転させたりできます。
- 色の編集・選択:
- パレットから色を選んで描画したり、画像の特定の色をスポイトツールで取得したりできます。
- 独自の色を作成して登録することも可能です。
- 様々な画像形式で保存:
- 作成・編集した画像をPNG、JPEG、BMP、GIFなどの形式で保存できます。
このように、ペイントは専門的なイラスト作成や写真編集には向きませんが、簡単な図の作成、ちょっとした画像サイズの調整など、日常的な「あると便利」な作業に使える手軽なツールです。
画像編集に適している理由とは?
Microsoftペイントは、初心者でも迷わず操作できるシンプルな操作画面が魅力です。
複雑なツールに比べて機能が絞られている分、画像のトリミングや選択、テキストの追加、色の変更などの基本操作を直感的に行えます。
また、Windowsに標準搭載されているため、インストール不要で誰でもすぐに使えるのも大きな強みです。
さらに、「色の反転」や「拡大・縮小」など、最低限の画像加工に必要な機能は一通り揃っており、SNS投稿用の簡易編集や資料作成など、日常的な作業には十分対応できます。
Windowsペイントの起動方法
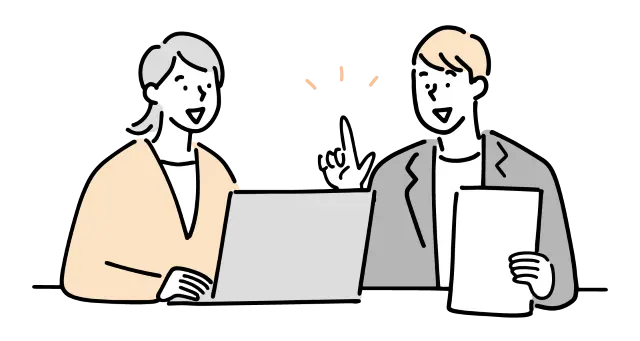
「ペイント」はWindowsに標準搭載されていますが、Windows 11になってからというもの、ペイントの場所が見当たらないという方が続出しているようです。
そんな方は、以下の手順をお試しください。
- Windowsの
スタートボタンをクリック すべてのアプリを開く- あいうえお順の「は」のところまでスクロール
ペイントをクリックして起動
「ペイント」をタスクバーにピン留めしていれば、スタートメニューも表示されるのですぐ見つかります。
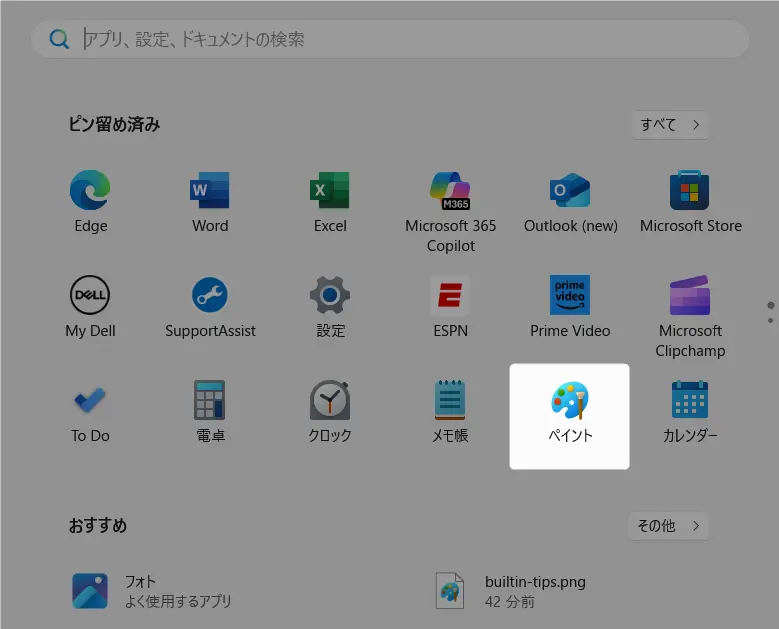
しかし、そうでなければ上図のようなスタートメニューには表示されません。
その場合は以下の3つのいずれかの方法で見つけられます。
- 検索バーから「ペイント」と入力する
- スタートメニューから探す
- 実行コマンドで起動する(上級者向け)
詳しくは、《 ペイントの場所はどこ?起動方法をわかりやすく解説 》で紹介しています。

ペイントの基本的な使い方
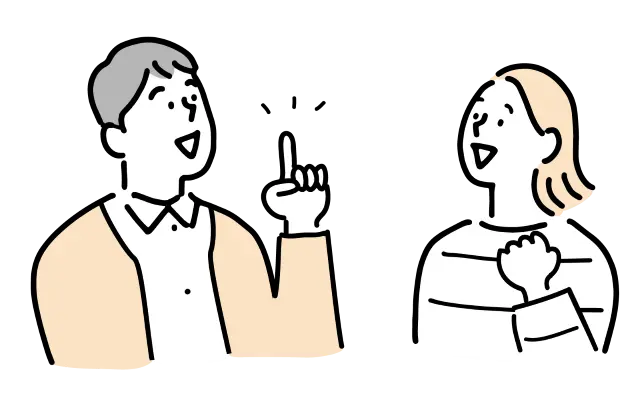
ペイントの色1と色2の使い方
ペイントで色1と色2を使い分ける使い方を覚えれば、作業効率がぐんと上がります。

しかし、多くの人は「これ、何の意味があるの?」と感じているのが正直なところ…。
でもその役割を理解すれば、塗りつぶしがスムーズになります。
結論から言うと、「色1」は前景色、「色2」は背景色のことです。
- 色1 = 前景色
- 色2 = 背景色
色1は主に左クリックで描画や塗りつぶしに使用される色で、ペン・ブラシ・図形の線などの基本色となります。
一方、色2は右クリックで利用され、図形や塗りつぶしの背景色、または一部ツールの補助色として機能します。
しかし、ぶっちゃけたところ、色1と色2にはどれほど違いはありません。どちらも描画や塗りつぶしに使えます。
このあたりの《ペイントの色1と色2の使い方》を知っておくと、ペイントの理解がグーンと深まること間違いありません!

テキストや図形を追加する方法
ペイントで画像に文字を編集・追加したいなら、テキストツールを使えば簡単に文字を入れることができます。
シンプル操作で簡単そうに見えるのですが、「使いにくい!」と感じる場面もあるようです。
その原因は、ペイントでは入力した文字を確定すると、その文字は画像として埋め込まれてしまう点にあります。
つまり、Enterキーを押して入力した文字を確定してしまうと、その文字列はもう編集できなくなるんです。
ペイントを使うなら、そのあたりの詳しい操作方法をぜひとも知っておきましょう。
詳しくは、《 ペイントで文字を編集する方法|手軽に画像に文字を入れるコツ 》で紹介しています。

キャンバスサイズの変更方法
ペイントには、画像そのもののサイズを変える機能と、キャンバス(背景)のサイズを変える機能の2つがあります。
まずはそれぞれの違いをしっかり押さえましょう。
| 対象 | 概要 | 操作で変わる部分 |
|---|---|---|
| 画像サイズ変更 | 画像全体の拡大・縮小 | コンテンツそのものが伸び縮みする |
| キャンバスサイズ変更 | 背景部分(白地)の拡大・縮小 | 画像の枠が広がる/狭まる |
たとえば、「人物写真のサイズを小さくしたい」なら画像サイズ変更を行い、「写真のまわりに余白を追加したい」ならキャンバスサイズ変更を行います。
キャンバスサイズとは、画像を配置する「作業スペース」の広さのことです。
冒頭の画像の赤色の部分がキャンバスに該当します。
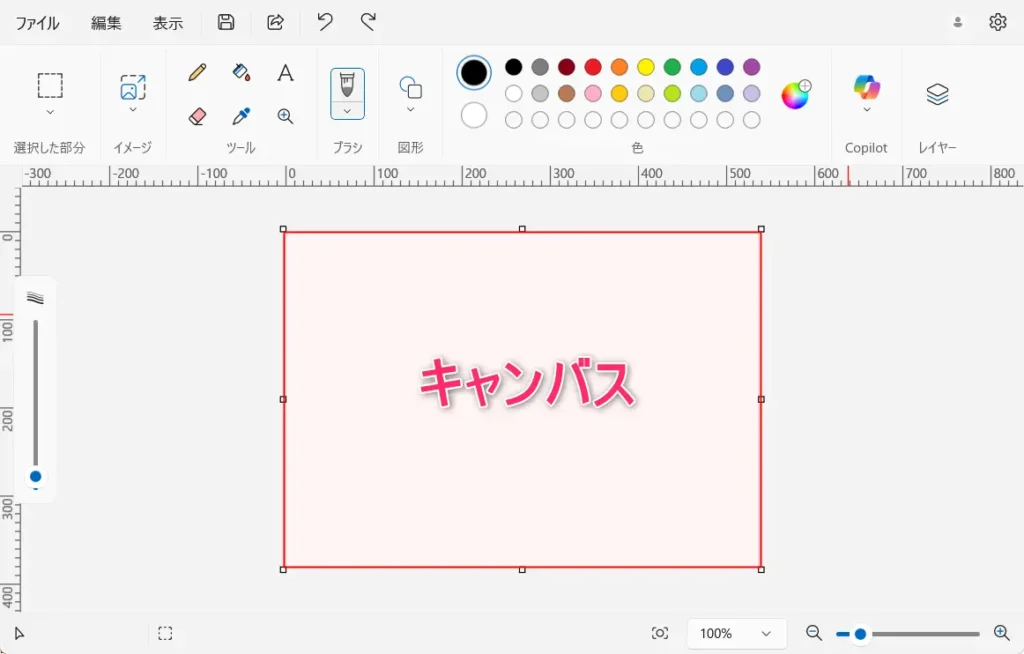
一方、画像サイズは実際の描画部分の大きさを指します。
画像を小さくしてもキャンバスが広ければ余白が残り、逆にキャンバスが画像より小さいと一部が切り取られます。
詳しくは、《 ペイントでキャンバスサイズを変更する方法 》で紹介しています。
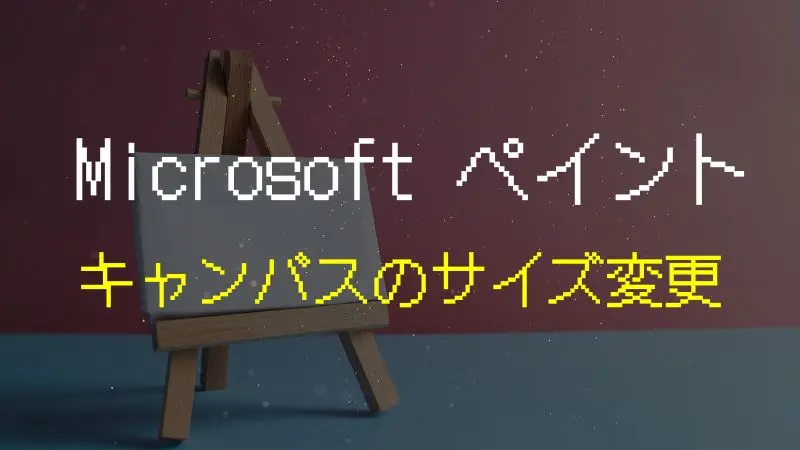
ペイントで画像を丸く切り取る方法
画像を丸く切り取る方法をパソコンで探している方はけっこうたくさんいます。
実はこのペイントでも円形トリミングは可能なんです。わずかに下地の残りが見えるものの、けっこうキレイに切り抜けているのがわかります(下図)。

しかし、あまり知られていない方法ですが、少し工夫すれば写真を丸く切り抜くことができます。
もちろん、ボタン一発でOKとはいきません。
ちょっとした前提知識とコツが必要になりますが、《 ペイントで画像を丸く切り取るパソコン術 | “秘伝”の円形トリミング方法 》を読めばOK。

必要なことは全てこの記事に詰め込みました!ぜひご覧ください。
画像やイラストの塗りつぶし方法
ペイントで塗りつぶしを使えば、画像の背景や一部の領域をワンクリックで簡単に変更できます。
しかし、操作はシンプルなはずなのに、「なぜか塗りつぶしできない」「思ったところと違う場所が変わってしまう」といった悩みに直面する人も少なくありません。
そんな時は以下のポイントを意識してみてください。
- 塗りつぶしツールをクリック
- 「色1」と「色2」の色をセット
- 塗りつぶしの実行(左クリックで「色1」、右クリックで「色2」)
たとえば、ペイントで図形や領域を塗りつぶすには、ツールグループ内の塗りつぶしツール(バケツアイコン)を使います。

その際、あらかじめ知っておいてほしいことがあります。それは、色1と色2の使い方です。

上の例では、色1には赤色、色2には白色がセットされています。お好きな色があれば、その色でもOKです。
ペイントの塗りつぶし機能をストレスなく使いこなせるようになりますよ。
詳しくは、《 ペイントによる画像やイラストの塗りつぶし方法 》で紹介しています。

知っておくと便利なペイントの機能
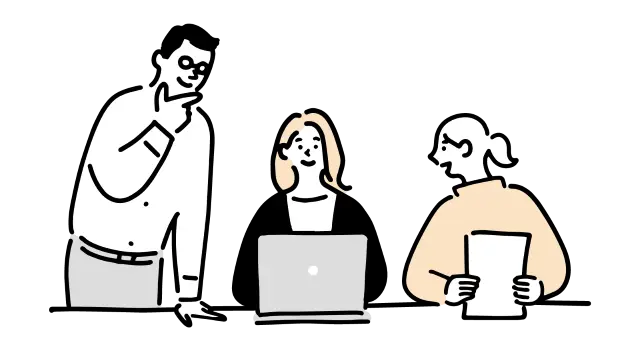
Microsoftペイントには、画像の「色を反転」させたり、サイズを調整したり、特定の部分だけを編集したりと、ちょっとした工夫で見た目に差が出る操作が簡単にできるのが魅力です。
ここでは、基本をマスターした次のステップとして、知っておくと役立つ機能や操作のコツをわかりやすく解説します。
モザイクのかけ方
SNSに写真を投稿するとき、「顔や個人情報が写り込んでいないか心配…」と不安になりますよね。
私もブログで情報発信しているので、画像に個人情報が映り込んでいないか人一倍気を遣っています。
そんなとき、Windowsのペイントを使えば、無料・手軽にモザイクをかけられるんです。
- 「選択」ツールでモザイクをかけたい部分を囲む
- 画像が小さくなるよう選択範囲をドラッグ
- 選択範囲を解除
- 今度は画像が大きくなるよう選択範囲をドラッグ
モザイクやぼかしの加工は、プライバシー保護の基本対策です。
詳細は《 Windowsのペイントによる「モザイク」のかけ方 | SNS投稿にモザイク加工は必須 》をどうぞ。

色を置き換える方法
「ペイント」でも、PNG形式のイラストの色を簡単に変更できるんです。
大まかな設定手順は次のとおりです。
- 置き換え前の色を
色2に、置き換え後の色を色1に設定 - 画像全体の切り取り
- 切り取り後のキャンバスの背景色を
色1で塗りつぶし - 切り取った画像の貼り付け
透明の選択をクリック
そこで今回は、無料&インストール不要のMicrosoft ペイントで「色の置き換え」を行う方法をわかりやすくご紹介します。
この操作はペイントのなかでも高度な使い方に分類されますが、3~4回ほど繰り返せば慣れます。
まずは、《 無料のペイントで「色の置き換え」に挑戦!PNGのイラストを色変更する方法 》をご覧ください。

色の反転・白黒変換の方法
画像にアート感を増すには大げさな装飾は必要ありません。ちょっとした工夫を加えるだけ十分です。
その最たるものが「色の反転」や「黒白反転」。これは、初心者でも簡単に実践できる表現技法のひとつです。
とはいえ、いきなりどうやるのか問われれば、操作方法に戸惑いを覚える方も多いはず。
操作の概要は次のとおりです。
- ペイントで画像を開く
Ctrlキー+Aで画像全体を選択する- 右クリックメニューから「色の反転」を選択する
色の反転により元の画像とはまったく異なる印象に仕上げられるので、アート表現としても活用されています。
とくに、白黒画像の反転は「ネガポジ」風の演出できるため、印象的な作品を簡単に作れます。
詳細は《 ペイントで色の反転!画像の雰囲気をガラッと変える色反転のやり方 》をご覧ください。

透明背景で保存するテクニック
ペイントで需要の大きな使い方と言えばやっぱり、写真や画像の背景を透明することです。
専門的や高価な画像編集ソフトの精度にはかなわないものの、数回のクリックと簡単な選択操作だけで、背景を透明にして PNG 形式で保存できます。
- ペイントで画像を開く
- 選択ツールで背景を囲む
- 背景を削除して透過処理
- PNG形式で保存する
画像の不要な背景を取り除き、必要な部分だけを引き立たせることで、視認性が向上し、より洗練された印象を与えることができます。
ただし、注意が必要なのは「ペイント」のバージョンです。
ペイントの背景の透明化機能は、バージョン「11.2308.18.0」以降で利用可能になっています。
《 Windowsの最新版ペイントで透過処理 》の記事では、バージョンの確認方法や背景透過の方法を解説しています。

画像のサイズ変更・回転・拡大縮小
画像の中で「ここを見てほしい!」と強調したいときに便利なのが「矢印の回転」です。
しかし、ペイント単独では図形の回転を微調整できないのが痛いところです…。
具体的には、90度または180度ずつしか回転できません。
- 右へ90度回転
- 左へ90度回転
- 180度回転
- 上下反転
- 左右反転
しかし諦めるのはまだ早い!
任意の角度で回転させるにはOfficeソフトを使って角度の微調整が可能です。ExcelがなくてもGoogleスプレッドシートでもOKです。
《 ペイントで図形の回転を微調整する方法 》の記事では、やり方を詳しく解説しています。

まさかの新機能!ペイントのレイヤー機能の使い方
Windows標準アプリの「ペイント」に、ついにレイヤー機能が搭載されました。
ペイントのレイヤーの使い方を正しく理解すれば、これまでできなかった画像の合成や注釈の重ね書きが、驚くほど簡単にできるようになります。
たとえば、テキストだけを後から移動・修正したい場合でも、レイヤーが分かれていれば背景や他の要素に影響を与えることなく編集が可能です。
たとえば、次の3枚の画像をレイヤー機能を使って簡単に合成できます。



合成語の画像はこんな感じです。
PhotoShopと同じ精度とまではいわないものの、無料で誰でもすぐに利用できることを考えれば、かなりの出来栄えではないでしょうか。
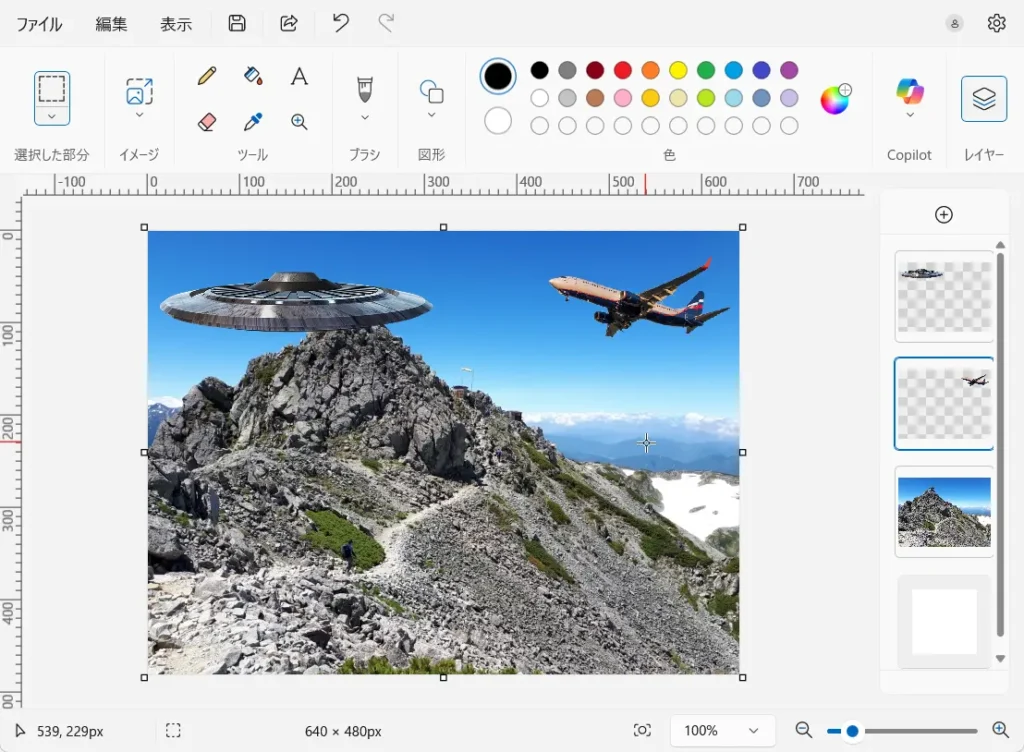
ちょっとした操作のコツも必要になってくるので、そのあたりを《 ペイントのレイヤー機能の使い方 | すぐ使える操作手順 》で詳しく解説しています。

ペイントの操作をもっと快適にする裏ワザ集
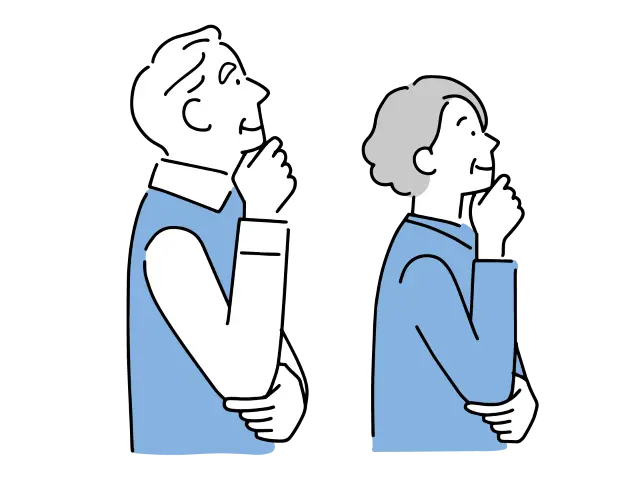
Microsoftペイントはシンプルながら、多くの隠れた便利機能や操作のコツがあります。
これらを知っていると、作業効率が格段にアップし、初心者でもスムーズに画像編集ができるようになります。
ここでは、元SEならではの視点で、覚えておくと役立つショートカットキーや時短テクニック、便利な操作方法をわかりやすく紹介します。ぜひ日々の編集作業に役立ててください。
ショートカットキーの活用法
Microsoftペイントで作業を効率化するためには、ショートカットキーの活用が非常に有効です。
頻繁に使う操作をキーボードで素早く行うことで、クリックの手間が減り、編集スピードがアップします。
基本的なショートカットはペイントでもしっかり使えます。
- Ctrl + O:画像を開く
- Ctrl + S:画像の保存
- Ctrl + C:選択範囲をコピー
- Ctrl + V:貼り付け
- Ctrl + Z:操作を取り消す(元に戻す)
- Ctrl + A:すべて選択
さらに、こんな裏ワザもあるんです!
- Deleteキー:選択した部分の削除
- Ctrlキーを押しながらドラッグ:選択範囲の複製
このようなショートカットキーを覚えると、マウスだけで操作するよりもスムーズに編集が進み、初心者でも快適に使いこなせます。
ぜひ日常的に取り入れてみてください!
右クリックでできる時短操作
Microsoftペイントでは、右クリックメニューを活用すると作業がぐっとスムーズに!
選択範囲や画像の任意の部分を右クリックすると、コピーや切り取り、貼り付けといった基本操作がすぐに使え、いちいち上部のメニューを探す手間が省けます。
また、色の反転や削除などの編集も右クリックメニューから手軽に実行可能です。例えば、選択範囲を右クリックして「色の反転」を選べば、簡単にアート的な効果を加えられます。
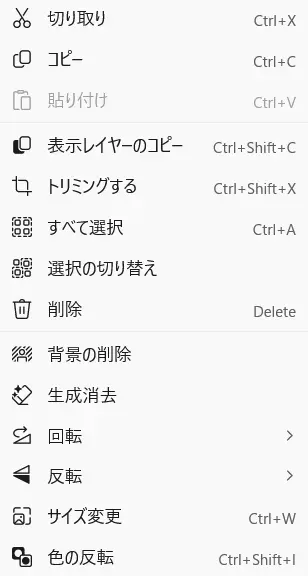
このように、右クリックメニューを活用することで、マウス操作の手間を減らし、作業効率を大幅にアップできるため、ぜひ覚えておきたい時短テクニックの一つです。
古い画像でもきれいに編集するコツ
古い画像は解像度が低かったり、色あせやノイズが目立ったりして編集が難しいことがあります。しかし、Microsoftペイントの基本機能を工夫して使えば、ある程度きれいに仕上げることが可能です。
まず、画像のサイズを大きく引き伸ばしすぎないようにしましょう。
無理に拡大するとピクセルが荒れてしまうため、元の解像度に近いサイズで編集するのがおすすめです。
次に、色の反転や明るさの調整を使ってコントラストを調整すると、色あせた部分が見やすくなり、印象が引き締まります。
ペイントには直接の明るさ調整機能はありませんが、色の置き換えや反転を組み合わせて補うことができます。
また、トリミングや不要な部分の切り取りを活用して、画像の劣化が目立つ部分をカットするのも効果的です。選択ツールを使い、必要な部分だけを残すことで見た目がぐっと良くなります。
もしさらに高度な補正が必要な場合は、ペイントでの下地作りの後に、GIMPやPhotopeaなどの無料ツールで仕上げる方法もおすすめです。
他の無料ツールと組み合わせて加工の幅を広げる方法
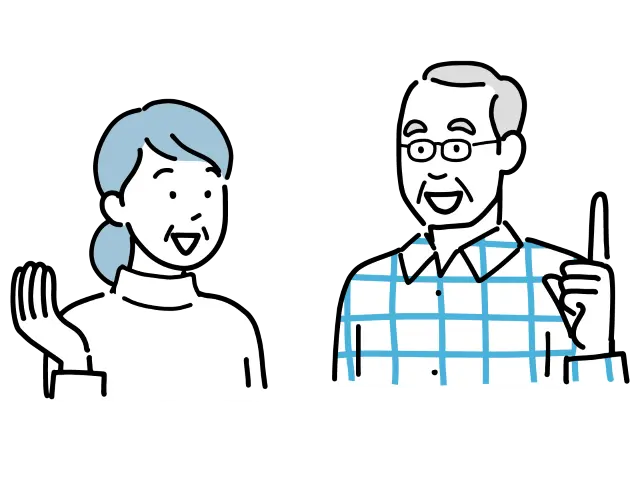
Microsoftペイントはシンプルで使いやすい反面、高度な画像編集機能は限られています。
そこで、無料で使える他のツールと組み合わせることで、表現の幅を大きく広げることが可能です。
例えば、ペイントでの基本編集後に、GIMPやPhotopeaなどの無料ソフトを活用すれば、色調補正や透過処理、レイヤー編集なども行えます。
ここでは、初心者にも扱いやすい無料ツールの特徴とペイントとの効果的な連携方法をわかりやすくご紹介します。
GIMP・Photopea・Canvaの活用アイデア
ペイントでの基本的な編集に慣れたら、より高度な加工ができる無料ツールを取り入れてみましょう。特にGIMP、Photopea、Canvaは、初心者でも扱いやすく、それぞれ特徴的な機能を備えています。
GIMPは高機能な画像編集ソフトで、Photoshopに匹敵するレイヤー編集や細かな色調補正が可能です。ペイントで下準備した画像の仕上げに最適です。高機能なぶん、かなり難しいのを覚悟しておきましょう。
Photopeaはブラウザ上で動作するため、インストール不要で手軽に使えます。PSD形式も開けるため、他ソフトとの連携がしやすく、レイヤーやマスク機能を活用した複雑な編集も可能です。
Canvaはデザイン作成に特化したツールで、豊富なテンプレートや素材が揃っています。ペイントで作った画像を取り込み、文字やアイコンを加えてSNS投稿用の魅力的なビジュアルに仕上げるのに役立ちます。当ブログのロゴやアイキャッチもCanvaで作成しています。
これらのツールをペイントと組み合わせることで、初心者でもプロのような仕上がりが目指せるため、ぜひ活用してみてください。
FAQ:「Windows ペイントの使い方」に関するよくある質問
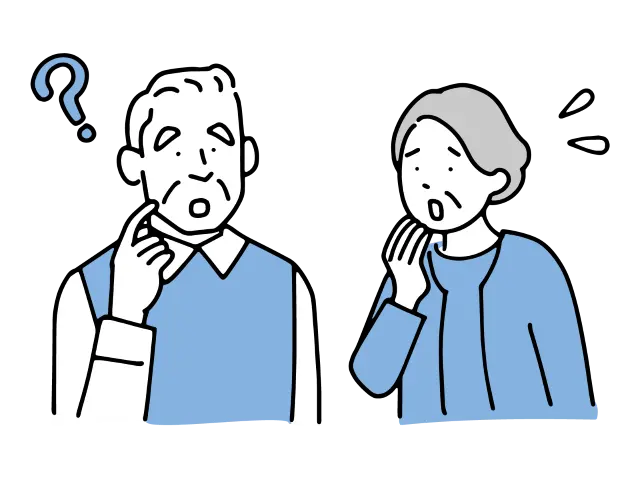
ここまでは具体的なペイントの使い方を一通りお伝えしてきましたが、ここではおさらいも兼ねて、細かい疑問や迷いやすいポイントをいくつか紹介します。
FAQ形式でまとめていますので、ぜひご覧ください。
- Windowsのペイントはいつ終了しますか?
-
現在のところ、Windowsのペイントが終了するという公式発表はありません。引き続きWindowsの標準機能として利用できます。
過去には、一度ペイントがWindowsの標準機能から外されてMicrosoft Storeからの提供に移行される(いわゆる「非推奨」リスト入りする)という時期がありました。
しかし、ユーザーからの強い要望を受け、Microsoftはその方針を撤回し、現在もWindowsの標準として搭載され続けています。
- ペイントの保存形式は変更できますか?
-
はい、ペイントではJPEG、PNG、GIF、BMPなどの形式で保存できます。
「名前を付けて保存」から希望のファイル形式を選択するだけで簡単に変更できます。
背景を透明にしたい場合はPNG形式がおすすめです。
- ペイントで選択ツールを使って部分的に画像を編集するには?
-
「選択」ツールを使えば、画像の一部だけを自由に選んで編集できます。
「四角形選択」と「自由選択」から選べ、選択範囲をコピー・切り取り・色の反転など、さまざまな操作が可能です。
- Windowsのペイントが使いにくいのですが…
-
最初は何から手を付けていいか分かりませんよね。
まずは背景の透明化などの自分の興味がある操作から始めればOKです。その過程で範囲選択の方法などを調べていくことで、操作方法に慣れていきます。
困ったらぜひ当ブログをご覧ください。また、リクエストがあればお問い合わせ窓口からご連絡ください。
最初は時間がかかるかもしれませんが、頑張っていきましょう!
まとめ:Windows標準「ペイント」の使い方ガイド
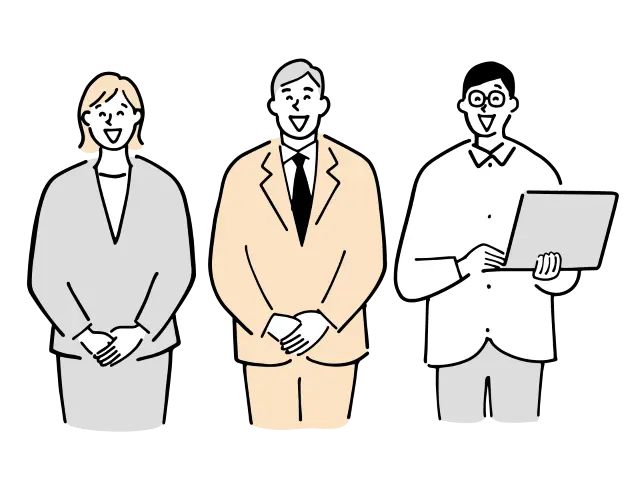
Windowsペイントは、難しいソフトではなく「暮らしに寄り添う便利な道具」です。
思い出写真を加工してアルバムを彩ったり、孫と一緒に塗り絵で遊んだり、年賀状や挨拶カードを自作したり──ほんの少しの工夫で、生活が楽しく、便利になります。
また、町内会の資料づくりや健康管理の記録といった実用的な使い方もできるため、趣味と実生活の両面で役立つのが大きな魅力です。
さらに、ショートカットキーや右クリックメニューを活用することで、操作の効率化が図れ、作業が快適になります。古い画像の編集でもコツを押さえれば、きれいに仕上げることが可能です。
これらのポイントを活用して、ぜひアート的な効果や表現を楽しみながら、画像編集にチャレンジしてみてくださいね!

Windowsの便利機能で遊ぶのは、テレビを観るより楽しいですよ!