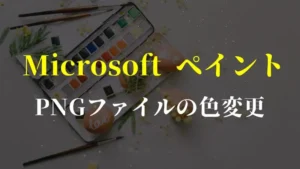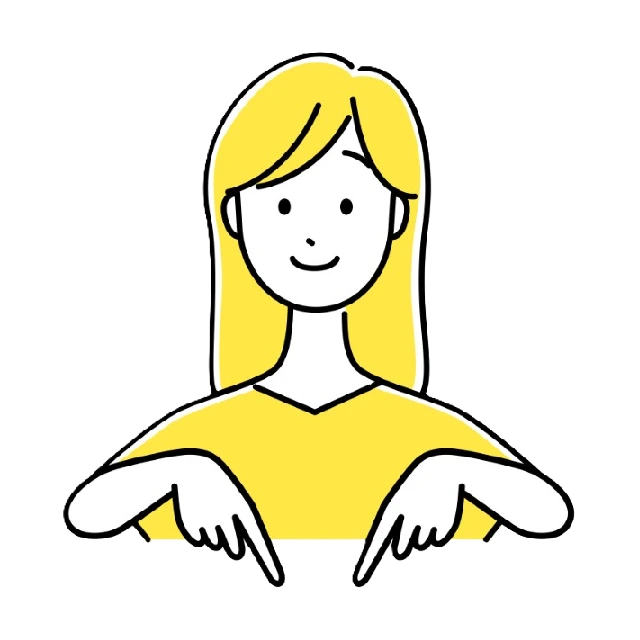
この記事のポイント!
- おしゃれなモノクロ画像の作り方
- アート感の高い色反転画像の作り方
画像にアート感を増すには大げさな装飾は必要ありません。ちょっとした工夫を加えるだけ十分です。
その最たるものが「色の反転」や「黒白反転」。これは、初心者でも簡単に実践できる表現技法のひとつです。
とはいえ、「ペイントでどうやればいいの?」と迷う方も多いと思います。
【手順の概要】
- ペイントで画像を開く
Ctrlキー+Aで画像全体を選択する- 右クリックメニューから「色の反転」を選択する
手順の該当は上記のとおりですが、本記事では、Microsoft ペイントを使った色の反転方法をさらに詳しく丁寧に解説します。
初めての方でも安心して試せるよう、ステップごとにご紹介しますので、ぜひご活用ください!
なお、Microsoft ペイントのに関する基本・便利ワザは、《 Windows標準「ペイント」の使い方ガイド 》をご覧ください。
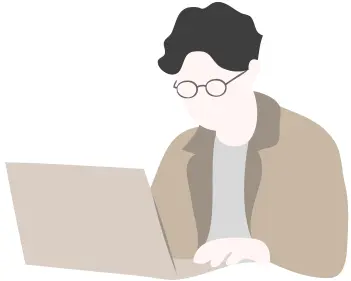
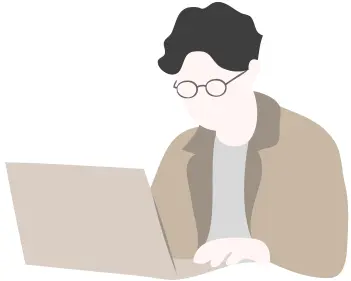
管理人紹介
当ブログの管理人「まちだ」です。
- 電機メーカーの元SE
- ウェブ解析士
- Google アナリティクス認定資格
パソコンが苦手な人にも興味を持ってもらえるような記事作成がモットーです。
ペイントで色の反転を始める前に知っておきたい基本知識
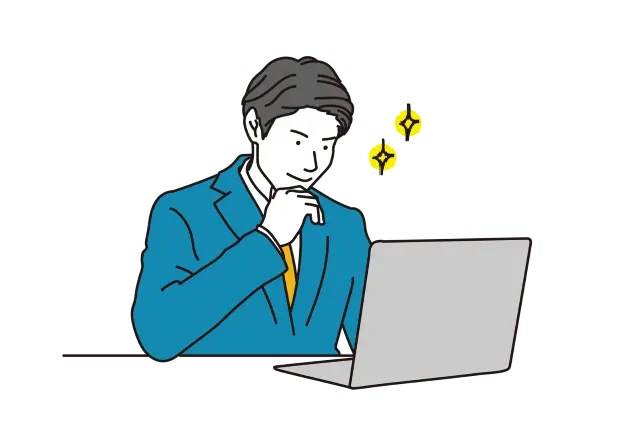
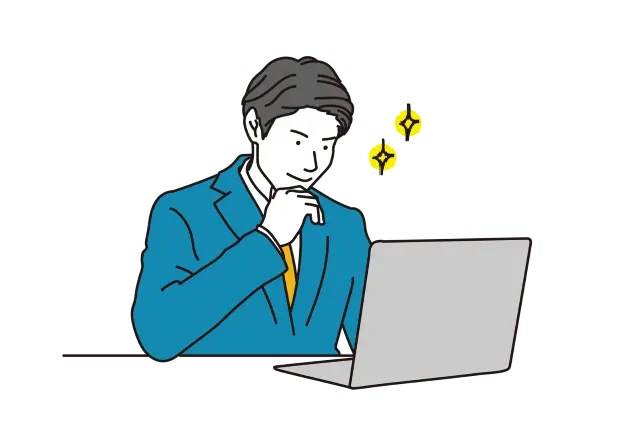
画像編集の第一歩として、多くの人が挑戦するのが「色の反転」です。
色を反転することで、元の画像とはまったく異なる印象に仕上げることができ、アート的な表現としても活用されています。
とくに、白黒画像を反転させると「ネガポジ」風の演出になり、印象的な作品が簡単に作れます。
Microsoftペイントは、Windowsに標準搭載されている画像編集ツールで、特別な知識がなくても手軽に操作できるのが魅力です。
複雑な操作を覚える必要はなく、数クリックで色を反転する方法が用意されていますが、反転できるのはビットマップ画像(.bmp)やJPEGなど一部の形式です。
PNG形式などでは期待通りに動作しない場合もあるので、あらかじめ画像のバックアップをとっておくと安心です。
色の反転とは?画像に与えるアート的効果
- 色の反転は画像の配色を反対に変化させて独特の印象を与える加工方法
- 白黒画像のネガポジ反転なども色反転の一種
色の反転とは、画像に使われている色をその補色(反対の色)に変換する処理のことです。
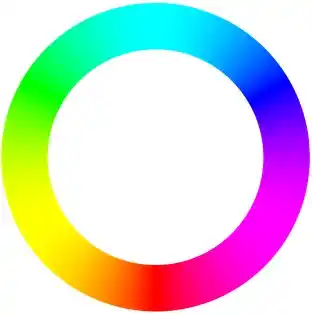
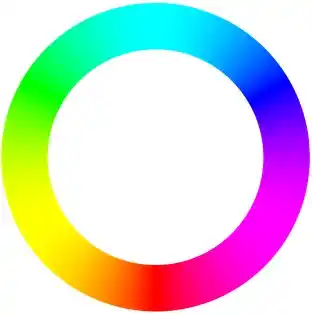
色相環にしたがって、青はオレンジに、黒は白に、明るい色は暗くなるように反転されます。
特に白黒の画像では明暗が入れ替わることで「ネガフィルム」のような仕上がりになり、視覚的なインパクトが際立ちます。
たとえば、この画像を色反転・黒白反転すると↓のようになります。
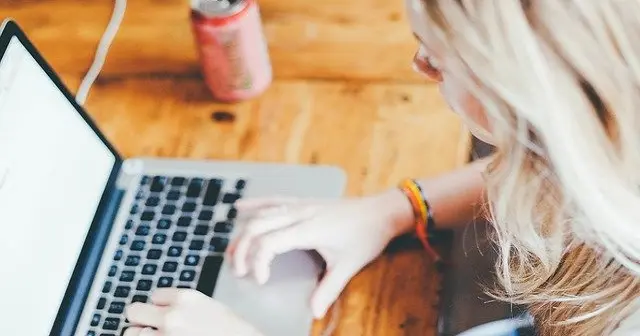
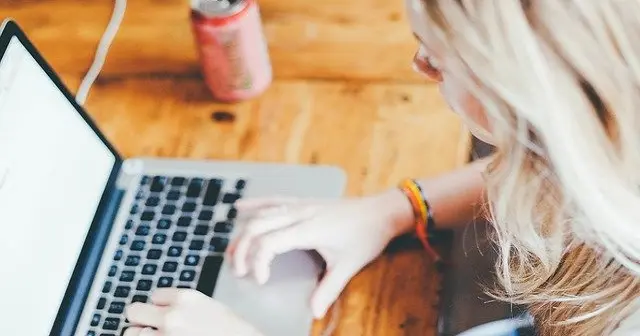


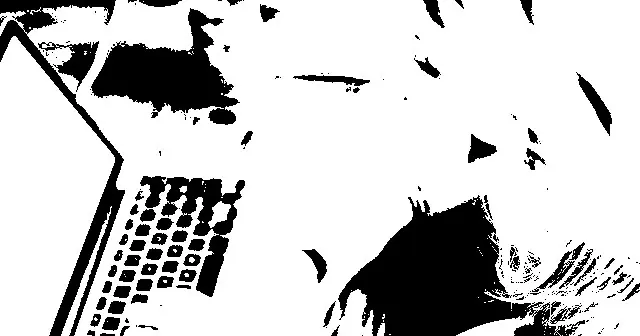
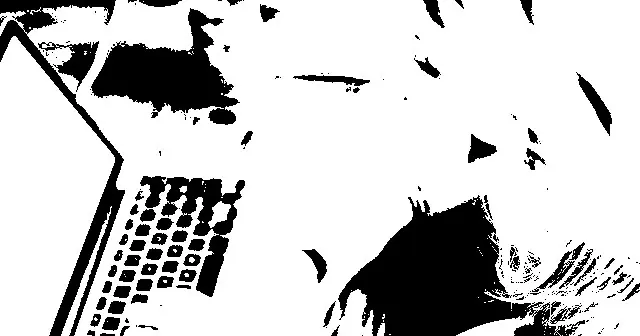
Microsoft ペイントのような標準機能でも、この反転効果を簡単に実現できるのは大きな魅力です。
難しい知識や高性能なソフトがなくても、基本的な操作方法を覚えるだけで、誰でも印象的な画像加工が可能になります。
Microsoftペイントで使える反転機能と注意点
ペイントで色を反転する方法はとても簡単で、画像を選択した状態で右クリックし、「色の反転」を選ぶだけで完了します。
これにより、画像全体または選択した部分の色が補色に置き換えられ、独特のビジュアルに変化します。白黒画像に使えば、ネガポジのような印象的な表現が得られます。
ただし、ペイントの反転機能にはいくつか注意点もあります。
たとえば、すべての画像形式に対応しているわけではなく、特に透過PNGなどでは期待通りに動作しない場合があります。
また、操作を元に戻す機能(Ctrl+Z)はありますが、上書き保存してしまうと元に戻せないため、編集前に必ず元画像のコピーを保存しておくことをおすすめします。
【基本】ペイントで画像全体の色を反転・黒白反転する方法
それではいよいよ、色の反転をスムーズに行うための具体的な方法をお伝えします。
Windowsマシンとペイントがあれば特別なスキルは必要ありません。
初心者の方でもすぐに実践できる簡単な方法なので、楽しんでいきましょう!
今回サンプルとして使用するのは次の花の画像(JPGファイル)です。


色を反転する方法 | 画像全体の色を反転
やり方は簡単です。
色を反転させたい画像をペイントで開き、Ctrlキー + Aで画像の全範囲選択をしてください。
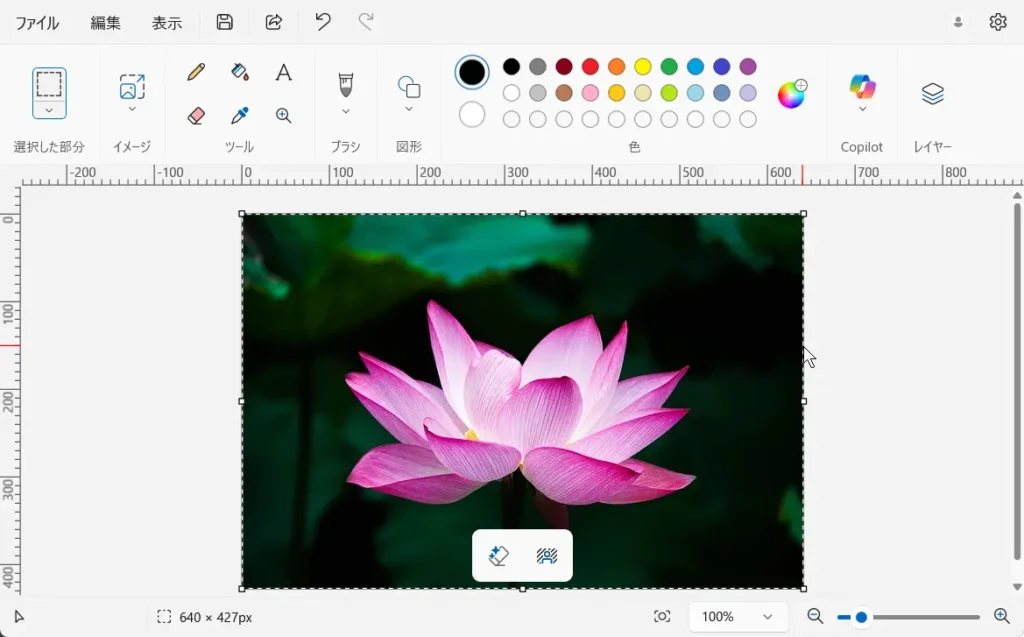
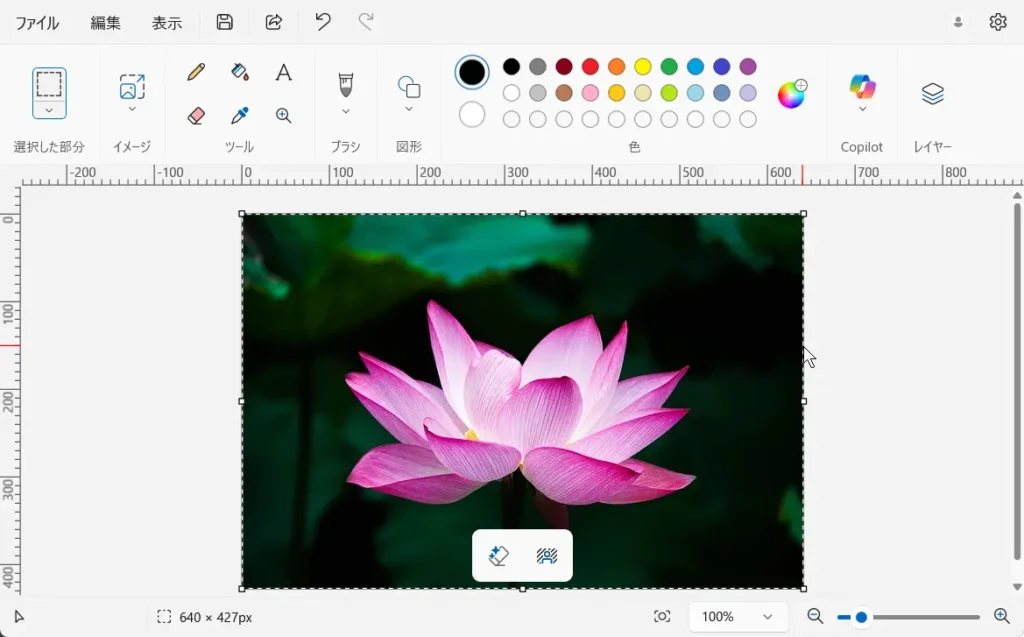
画像の任意の場所にカーソルを置いて、右クリックしましょう。
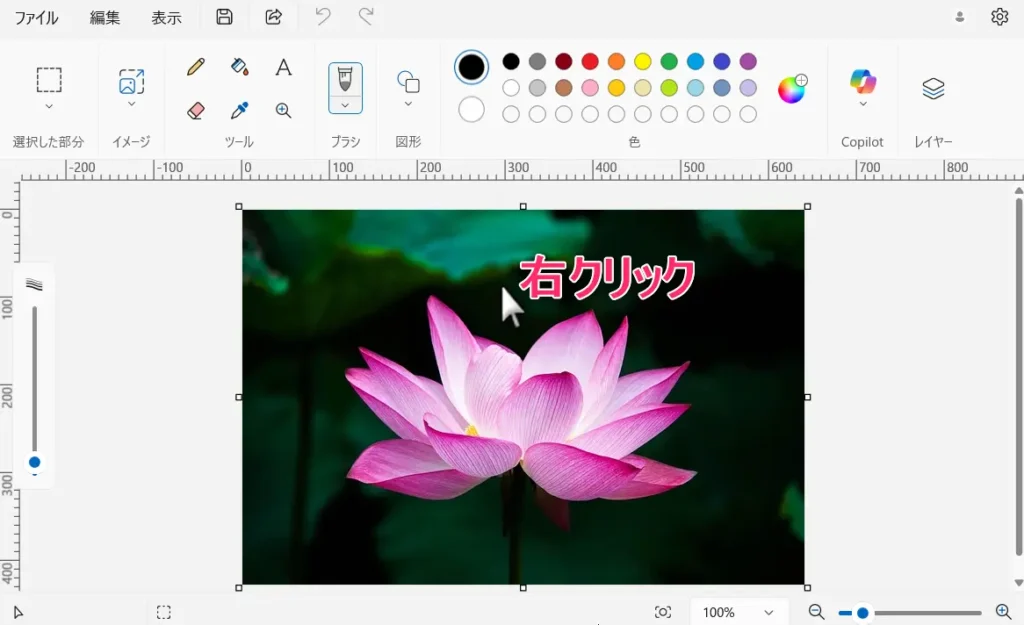
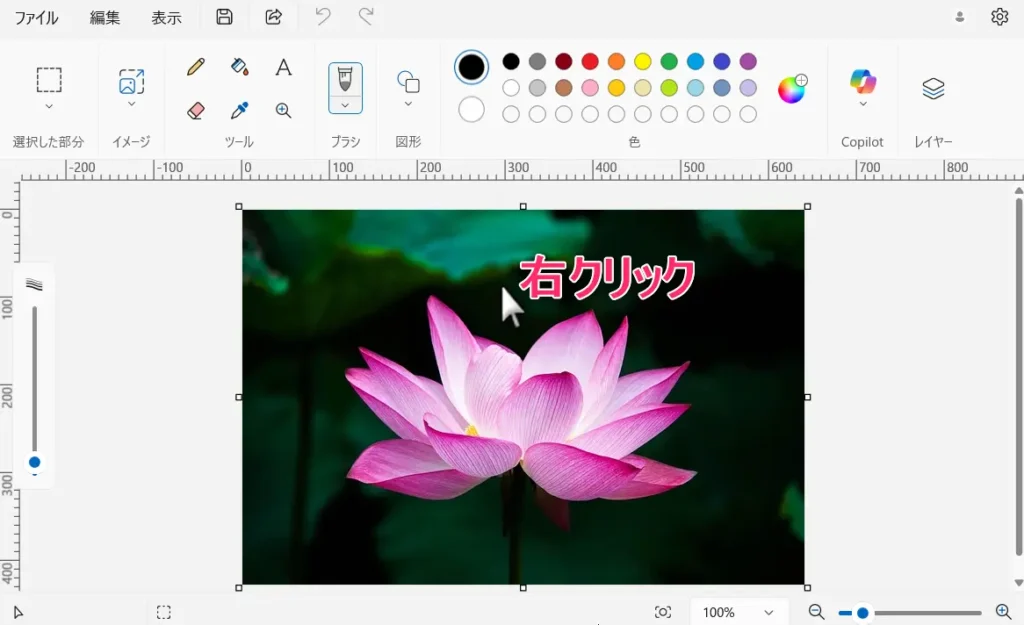
右クリックメニューから色の反転を選択します。
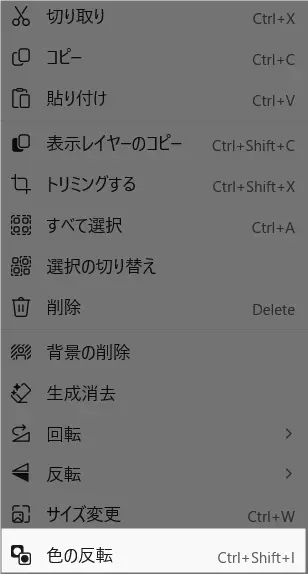
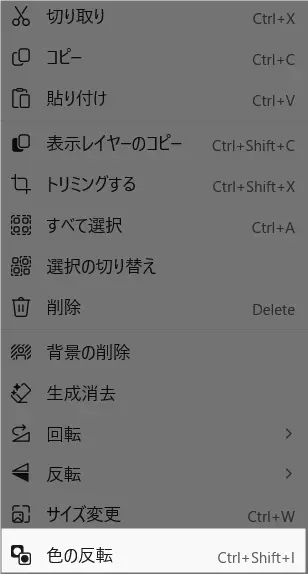
これで色の反転が完了しました。
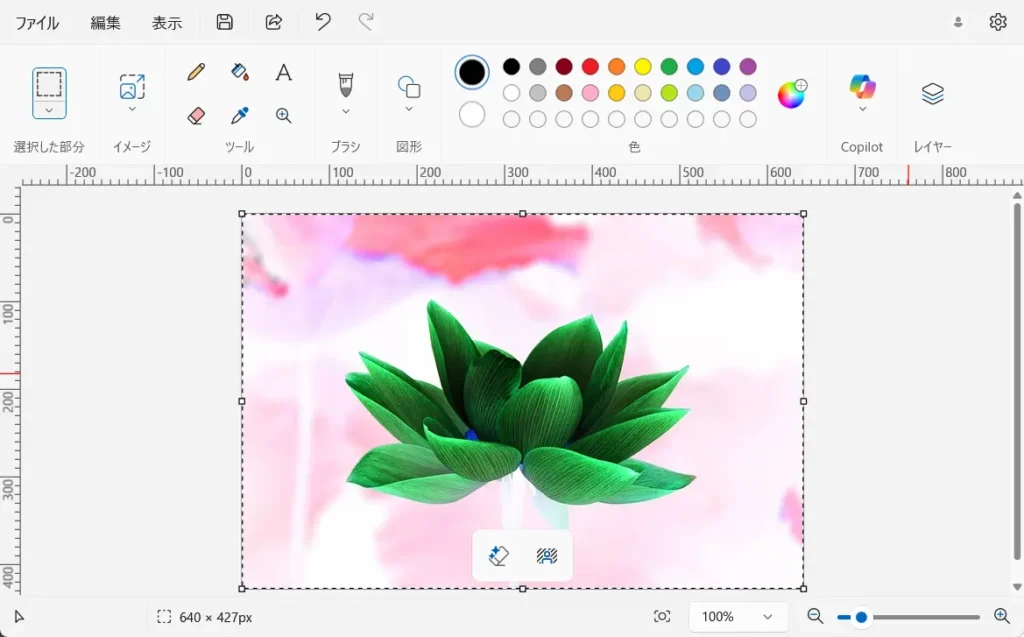
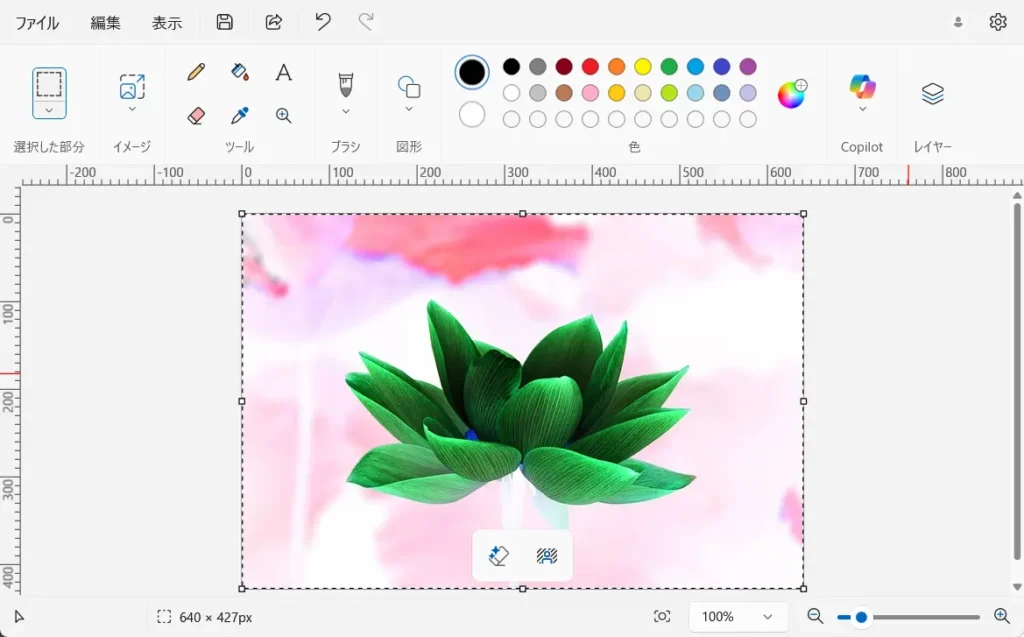
あとは、この画像をお好きなファイル形式で保存すればOKです。
黒白反転する方法 | 白黒画像の反転で得られるネガポジ風アート
さて、次は黒白反転です。
この手法を用いれば、「ネガポジ」風のアート表現が生まれます。
ネガポジとは、写真フィルムのネガ(陰画)とポジ(陽画)を指す言葉で、白と黒、明と暗が逆転した印象的なビジュアルです。ペイントを使えば、このような効果を手軽に再現できます。
この方法を説明しているメディアは少ないので、ぜひブックマークして見返してください!
手順の概要をお伝えすると、画像をモノクロビットマップ形式で保存しなおすというものです。
まず、黒白反転させたい画像をペイントで開いて、ファイルをクリック。
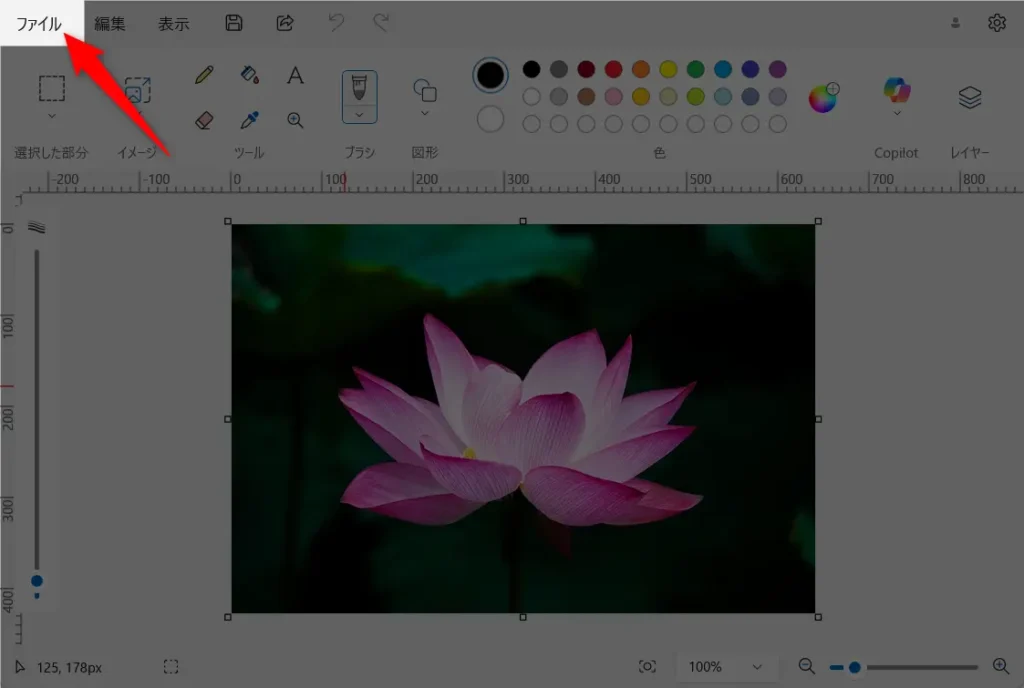
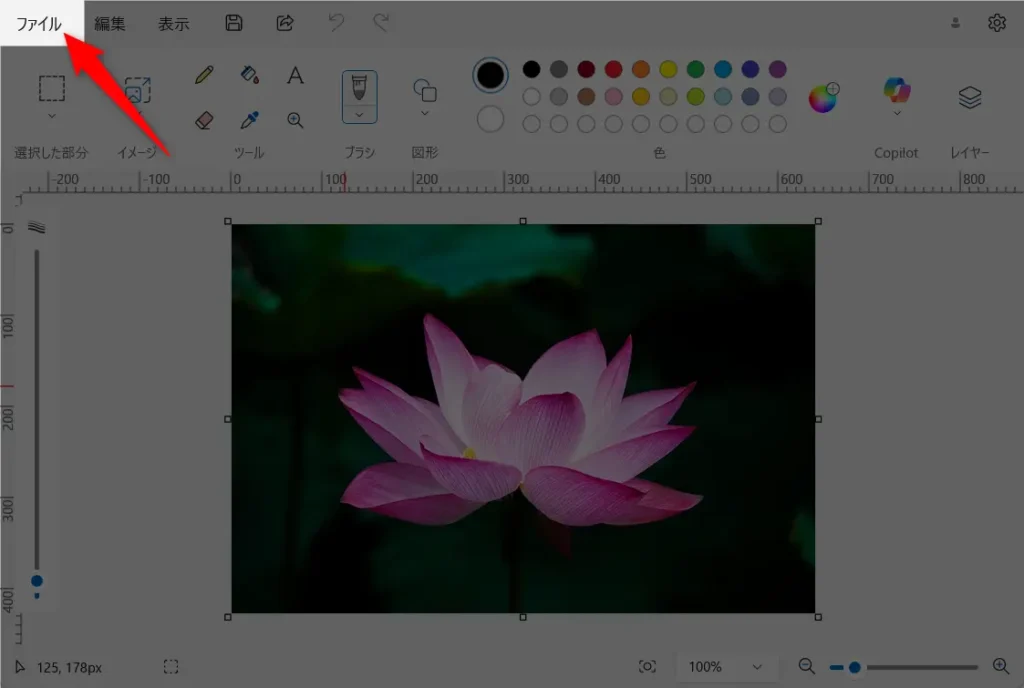
ファイル>名前を付けて保存>BMP 画像を選択してください。


BMP形式のファイル(拡張子は「.bmp」)は、ビットマップ画像ファイル (Bitmap Image File) の略称で、主にWindows環境で標準的に使われてきたラスター形式の画像ファイルフォーマットの一つです。
画像をピクセル(点)の集まりとして表現します。各ピクセルの色情報をそのまま記録するため、拡大するとジャギー(ギザギザ)が目立つことがあります。
ファイルの保存先を指定する際、ファイルの種類にはモノクロビットマップを指定します。ここがミソです。
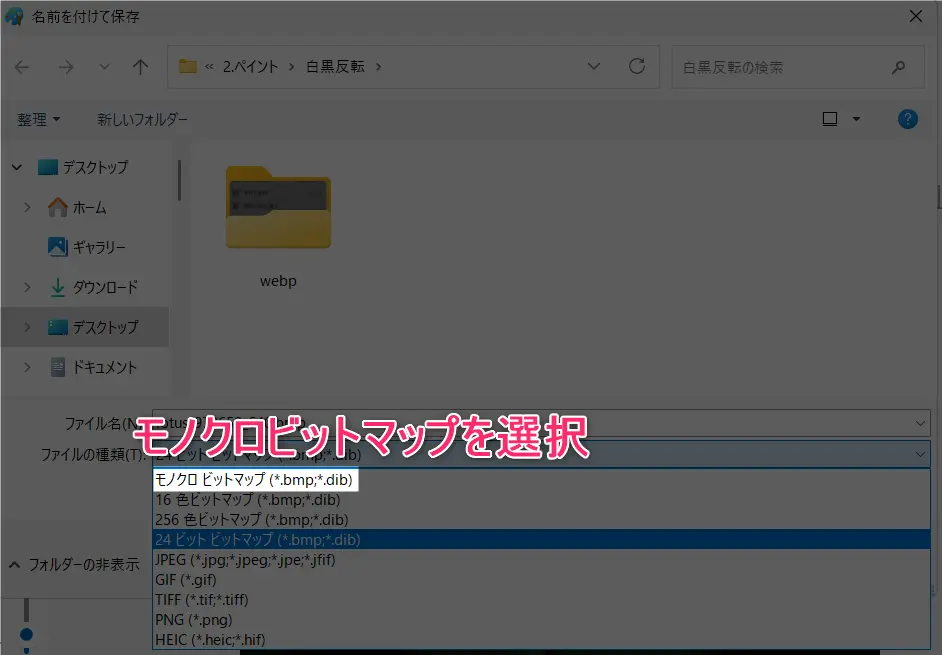
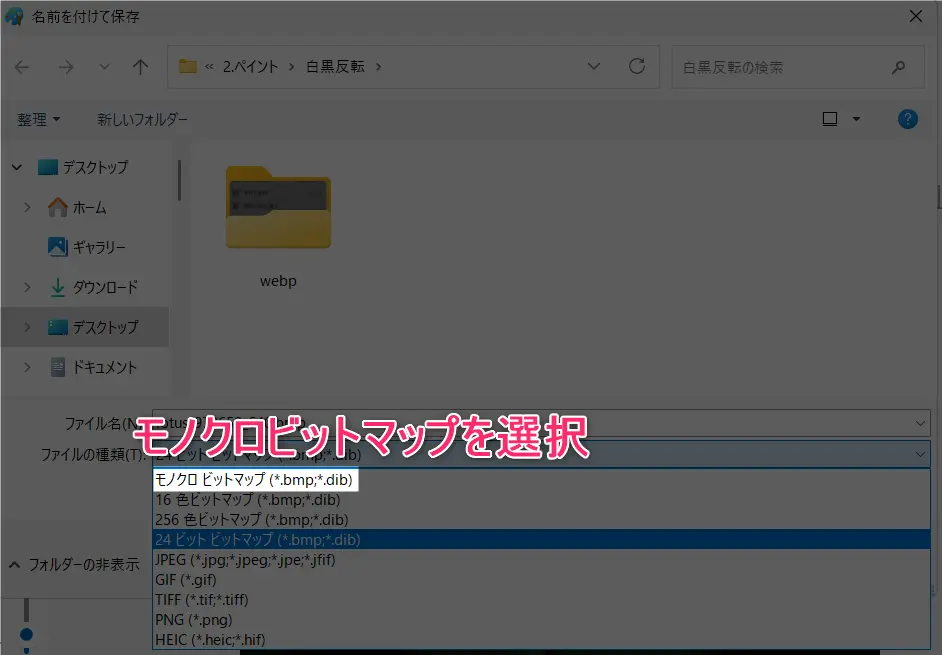
OKを押せば、画像の黒白反転の完了です!
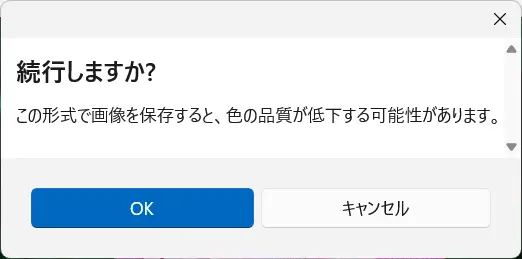
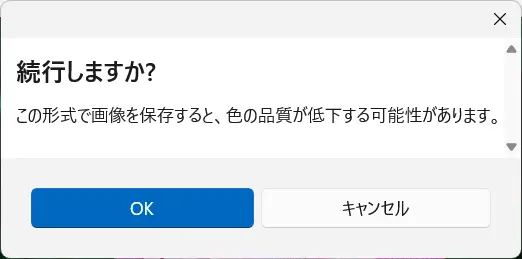
黒白反転させた画像はこんな感じになります。
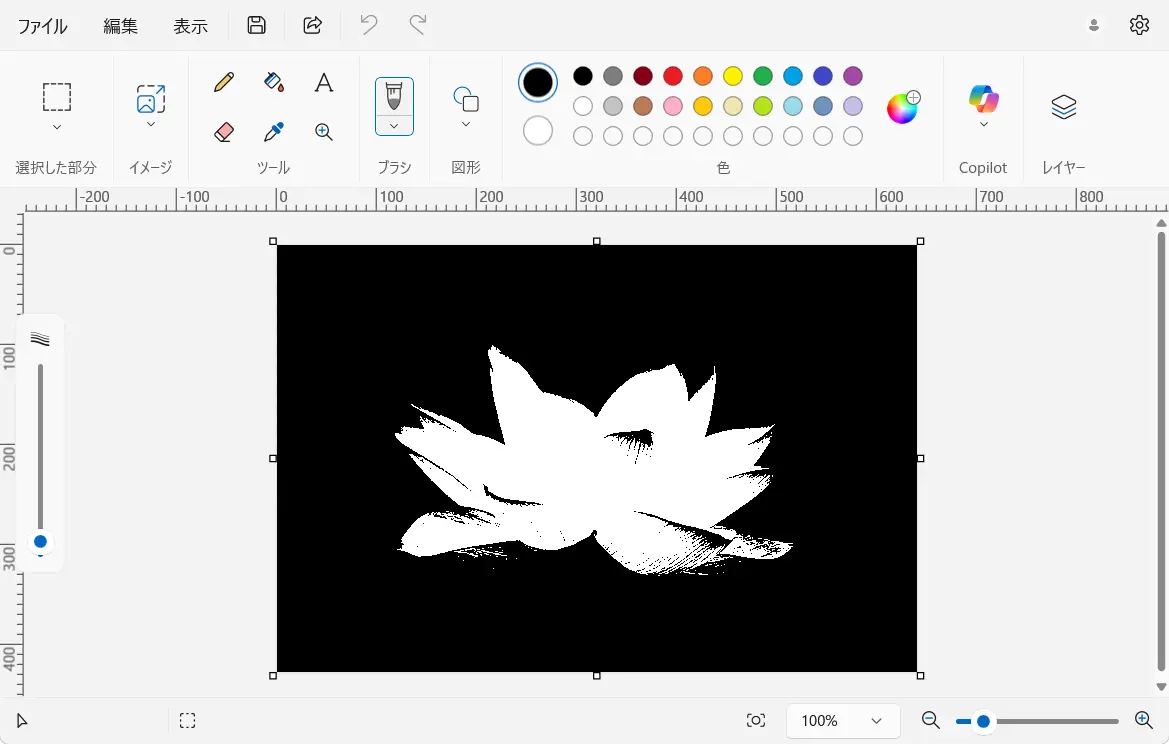
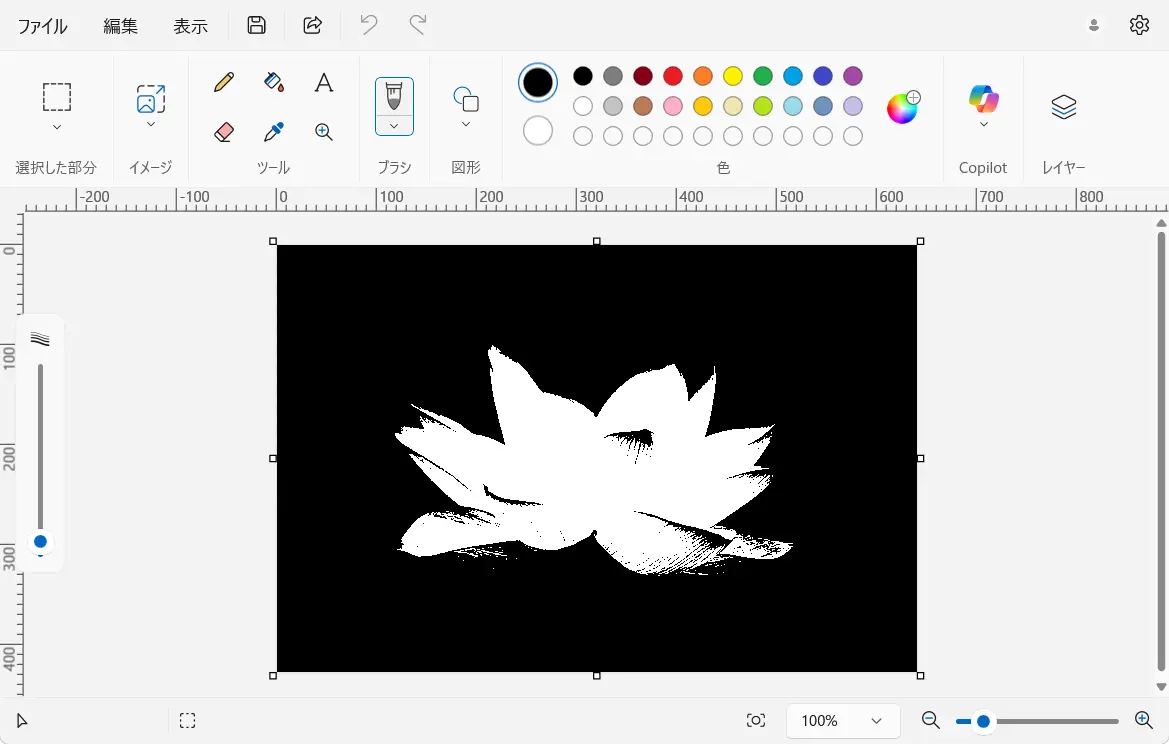
なお、BMP形式のファイルは他の圧縮形式(JPEG、PNG、GIFなど)に比べてファイルサイズが非常に大きくなります。
今回のように黒白反転の場合はそれほどではありませんが、もしファイルサイズが明らかに大きいようなら、ペイントで開きなおしてJPGなどに変換しましょう。
白黒画像を反転するときの注意点
反転はシンプルな方法ながらも画像全体の雰囲気を大きく変えてしまうため、目的に応じて使い分けが必要です。
とくに文字が含まれる画像では、読みづらくなってしまうこともあります。
また、強い明暗差が出ることで、見る人によっては刺激が強く感じられる場合もあるため、用途や公開先に応じて調整しましょう。
【応用】ペイントで画像の一部だけ色を反転する方法
ペイントでは、画像全体ではなく一部分だけを色反転することも可能です。
特定のエリアにだけ反転効果を加えることで、よりアート性の高い仕上がりにすることができます。
特に、白黒画像の一部を反転させると、視線を引きつける印象的な表現になります。
まずは、通常どおりペイントで画像を開きます。
次に、選択ツールを使って、反転させたい範囲をドラッグして指定します。たとえば、人物の輪郭部分や背景の一部だけを選ぶことで、メリハリのあるビジュアルが生まれます。
あとは上記と同じで、右クリックメニューから色の反転を選ぶだけです。
下図のように、指定した部分だけが補色に変化します。
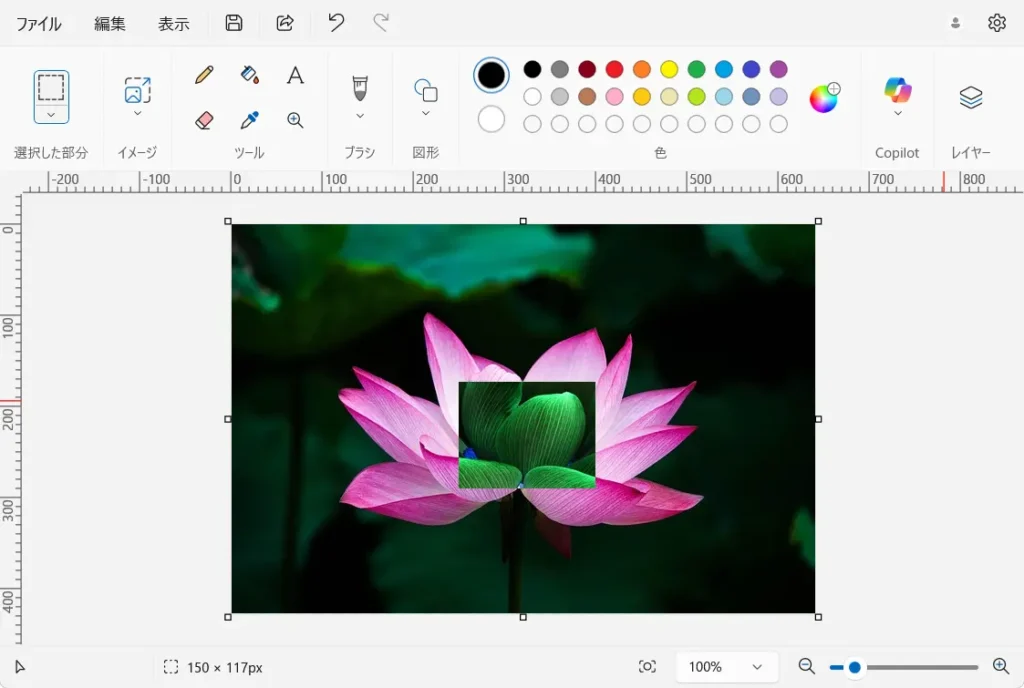
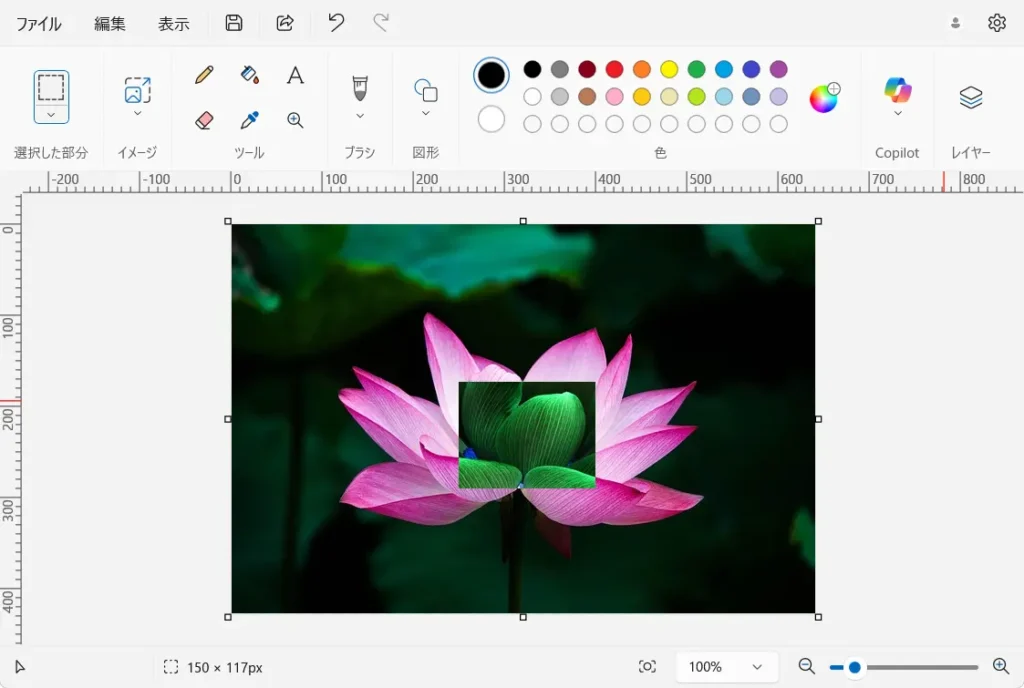
反転効果を活かす構図のコツ
部分的な色の反転は、強調したい部分を目立たせたり、アート性を高めたりするのに最適です。
たとえば、背景だけを反転して人物を浮かび上がらせる方法や、白黒の中に一点だけカラー調の反転を加えるなど、表現の幅は広がります。
ペイントは機能がシンプルだからこそ、工夫次第で魅力的な画像を作ることができます。少しずつ範囲を変えながら、いろいろな反転パターンを試してみてください。
白黒画像の反転で得られるネガポジ風アート
Microsoftペイントの色反転機能は、ただ色を入れ替えるだけでなく、創造的なアート表現にも活用できます。
ここでは、反転処理を使った作品のアイデアや応用方法をご紹介します。
反転というシンプルな加工方法でも、工夫次第でさまざまな表現が広がるので、ぜひ、ペイントを使ってあなただけのアートを楽しんでみてください。
白黒+部分反転で視線を誘導
白黒画像の中に、あえて一部だけ反転を加えると、そこに視線が集まります。
たとえば、人物の目や背景の一部だけを反転することで、見る人に強い印象を残す演出が可能です。
ネガポジ風コラージュ
反転した画像と元の画像を並べて配置し、アート性の高いコラージュにする方法もあります。
色の反転によって生まれる対比が、印象的なビジュアルを作り出します。
画像のコピー&貼り付けを活用することで、手軽にレイアウトが可能です。
SNS投稿用の印象強化に
画像反転は、SNSやブログの投稿に使うビジュアル素材としても効果的です。
色反転を使うことで目を引く画像になり、他の投稿と差別化しやすくなります。
他の無料ツールと組み合わせて加工の幅を広げる方法
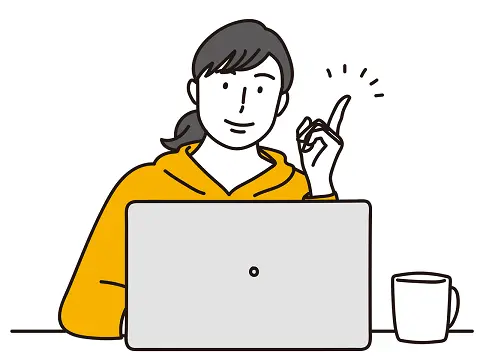
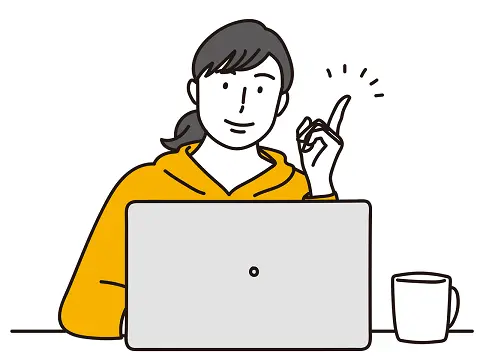
Microsoftペイントは色の反転など、シンプルな画像編集に最適なツールですが、より表現の幅を広げたい場合は他の無料ツールと組み合わせて使うのがおすすめです。
それぞれのツールの特長を活かすことで、より高度で洗練されたアート表現が可能になります。
- ・GIMP(ギンプ):高機能な画像編集ソフト
-
Photoshopに匹敵するほどの高機能な無料ツールで、色の反転や白黒変換はもちろん、レイヤーやマスクを使った複雑な画像加工も可能です。
ペイントでざっくりと反転した画像をGIMPに読み込んで、細かい調整やエフェクトを加えるという流れが効果的です。
完全無料ですが、難易度はかなり高めです!
- ・Photopea:ブラウザで使えるPhotoshop風ツール
-
インストール不要で使えるPhotopeaは、反転・トリミング・合成などの編集がペイント以上に柔軟に行えます。
ペイントで白黒反転した画像をアップロードして、文字入れやフィルター加工を追加するのも簡単です。SNS投稿やサムネイル作成にも便利なツールです。
- ・Canva:デザイン初心者にやさしいレイアウトツール
-
ペイントで加工した画像を、Canvaに取り込んでテンプレートと組み合わせることで、より完成度の高い作品に仕上がります。
反転画像を背景に使って、上からスタイリッシュな文字を重ねるだけで印象的なバナーやサムネイルが作れます。
基本的な利用なら無料です。
よくある質問(FAQ)


- ペイントで反転できない画像形式はある?
-
部の画像(特に高解像度のPNGなど)ではうまく反転できない場合があります
- 色の反転を元に戻す方法は?
-
Ctrl+Z(元に戻す)で直前の状態に戻せます。念のため、作業前に画像をコピーしておくと安心です。
まとめ:色の反転・白黒反転を活かしてペイントでアートを楽しむ


Microsoftペイントを使った画像の色の反転は、初心者でもすぐに実践できるシンプルな方法でありながら、アート的な表現を広げる強力なツールです。
【手順の概要】
- ペイントで画像を開く
Ctrlキー+Aで画像全体を選択する- 右クリックメニューから「色の反転」を選択する
全体を反転するだけで印象がガラッと変わり、白黒画像に適用すればネガポジ風の演出も楽しめます。
さらに、部分的に反転させることで視線を集めるアクセントになり、コラージュやSNS投稿用のアートにも応用可能です。難しい操作や特別なソフトは必要ありません。
この記事で紹介した手順とコツを参考に、ぜひペイントでの反転表現にチャレンジしてみてください。シンプルなツールでも、工夫次第で印象的な作品を生み出すことができますよ!
この記事を参考に、ぜひ一度、Windowsの標準機能を使ってみま専科?