画像の背景を透明にしたいなら、ペイントで透過処理を行うのが手軽な方法の一つです。
とくにWindowsユーザーにとって、標準機能のペイントで背景透過を実現できれば、追加ソフトを使わなくてよいので手軽で便利ですよね。
しかし実際には、「うまく背景が透明にならない」「保存したのに白くなってしまった」といった声も多く聞かれます。
そこで本記事では、ペイントで背景透明を成功させるための正しい透過処理手順と、よくある失敗の原因と対策についてわかりやすく解説します。
- ペイントで透過処理を行う手順
- 背景透過に失敗する原因とその対処法
- 他ツールと組み合わせた実用的な活用法
実際、私がジュニアサッカーチームのメンバー募集チラシを作るためにペイントで透過処理を試したとき、PNGで保存したのに白背景になって「どうして?」と戸惑いました。
ですが、原因がわかれば操作は簡単。この記事を読めば、あなたも背景を自由に消せるようになります。
数回のクリックと簡単な選択操作だけで、背景を透明にして PNG 形式で保存が可能です。
なお、Microsoft ペイントの基本・便利ワザは、Windows標準「ペイント」の使い方ガイドもご覧ください。
記事下部にわかりやすい解説動画を厳選して掲載しました。そちらもあわせてどうぞ。
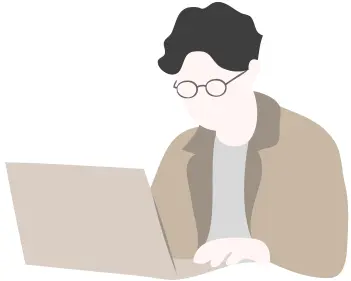
管理人紹介
当ブログの管理人「まちだ」です。
- 電機メーカーの元SE
- ウェブ解析士
- Google アナリティクス認定資格
パソコンが苦手な人にも興味を持ってもらえるような記事作成がモットーです。
ペイントの失敗しない透過処理ガイド | 背景透明化に失敗する原因
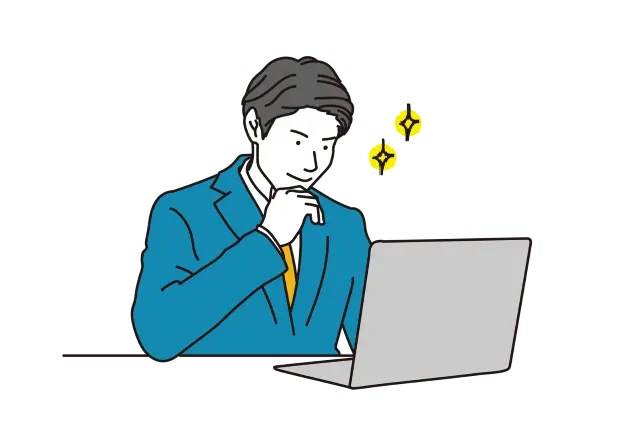
Windows 11に搭載されている最新版の「ペイント」では、AI技術を活用した背景除去機能が搭載されており、誰でも直感的に画像の背景を透明にできます。
数クリックで完了するため、専門的な知識や高価なソフトは一切不要です。
主な手順は次のとおりです。
- ペイントで画像を開く
- 選択ツールで背景を囲む
- 背景を削除して透過処理
- PNG形式で保存する
それではさっそくやってみましょう!
まず、背景を透過処理したい画像をペイントで開きます。この画像ファイルはJPG形式でもOKです。
メニューバーのイメージグループ>背景の削除(下図の赤枠)をクリック
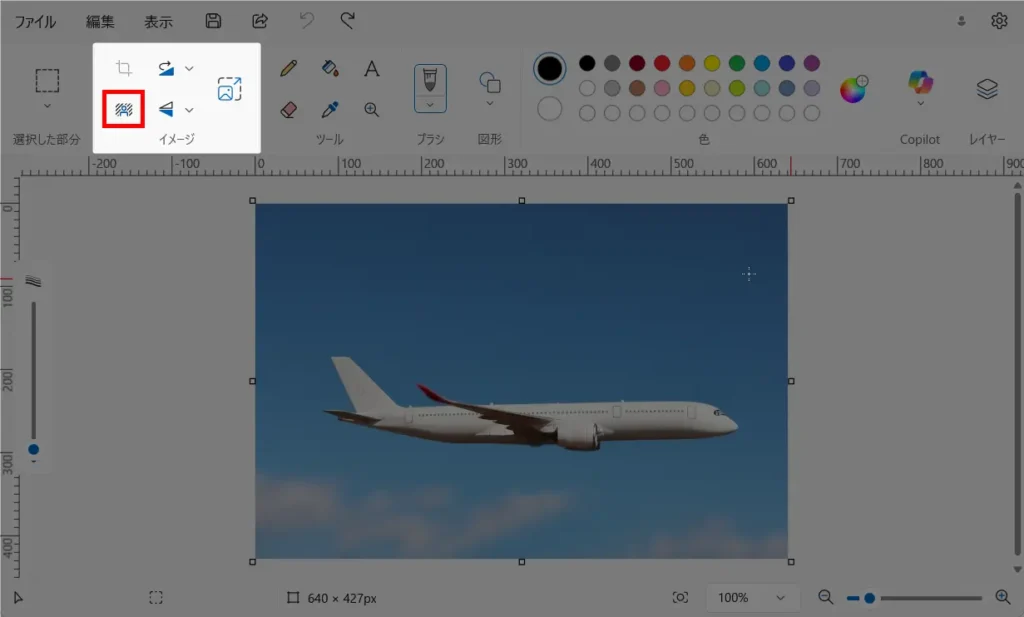
そうすると、背景が白くなりますが、この状態では背景は透過されていません。

ペイントによる透過処理はここからがミソ!
背景透明化を行うには、右のレイヤーボタンを押してください。
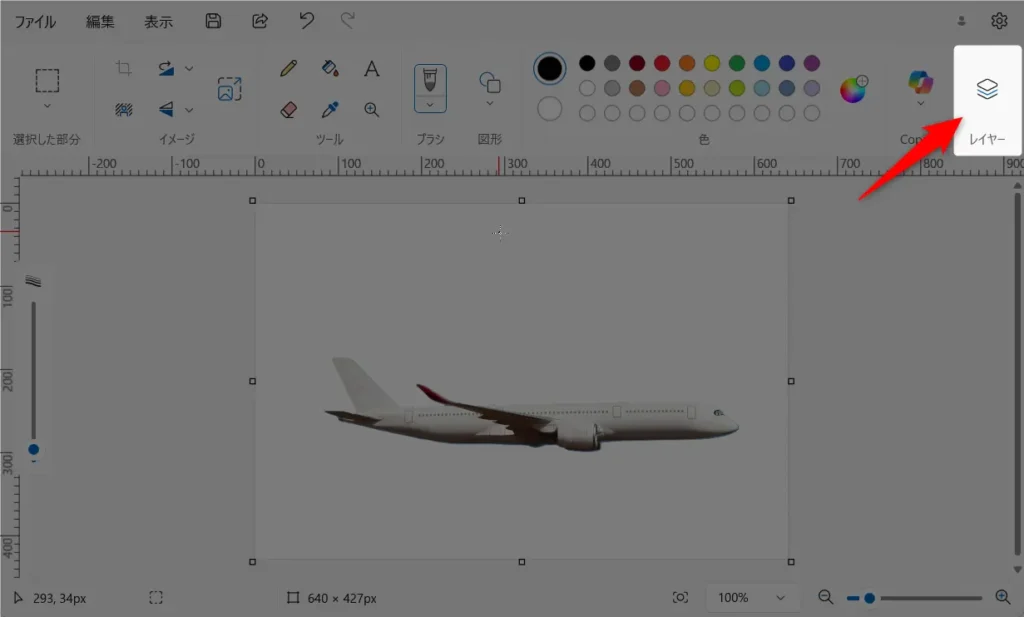
右にレイヤーのサイドパネルが表示されます。
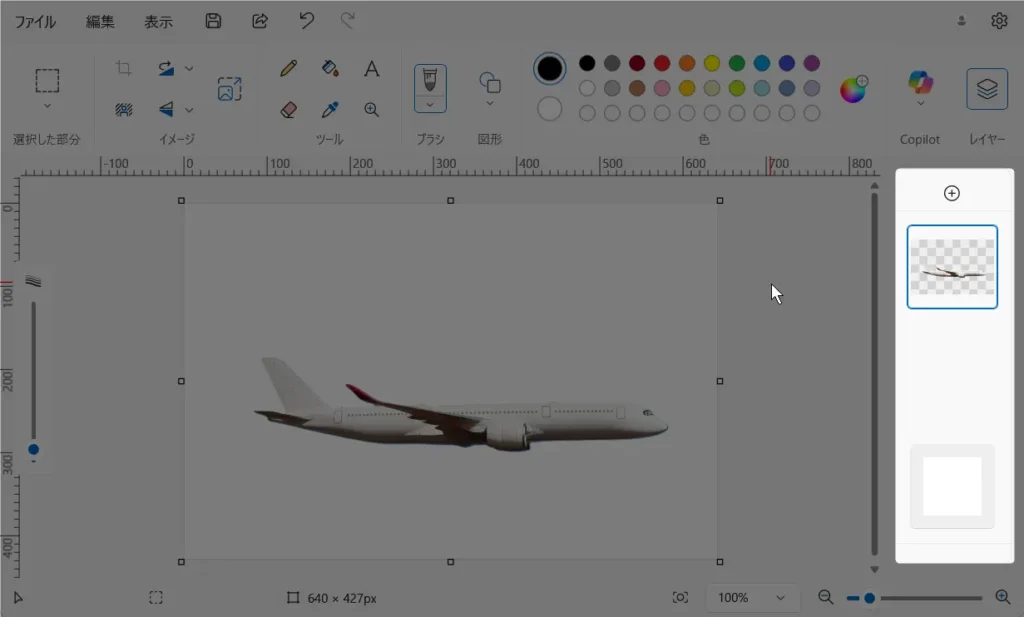
サイドパネルの下の方にカーソルを当てると、目マークに斜線が引かれたアイコン(下図の赤丸)が表示されますので、これをクリックしてください。
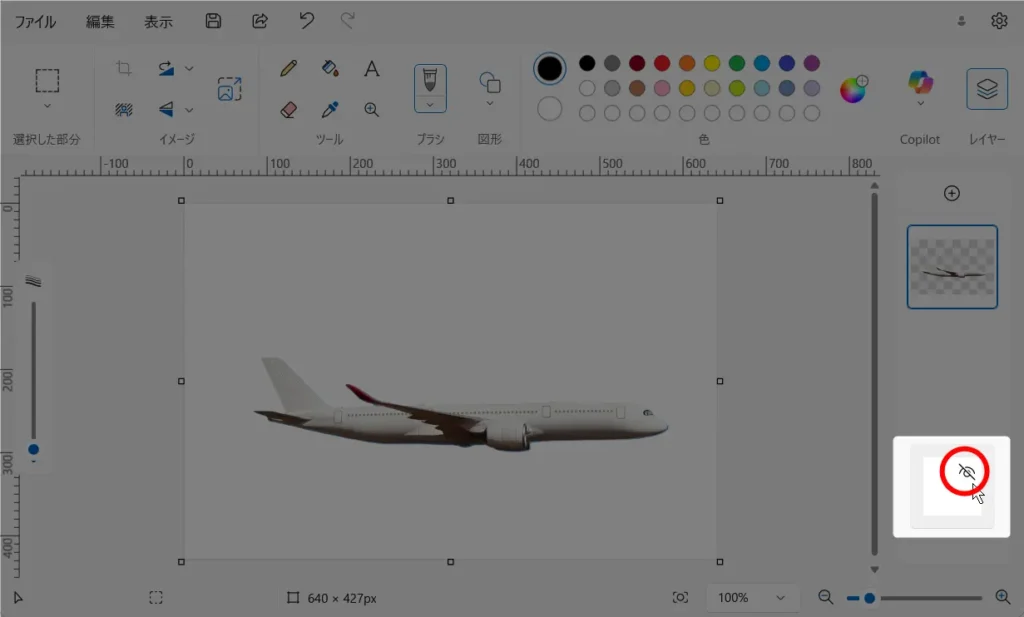
これで画像の背景透明が完成します。
透過処理された箇所はグレーの市松模様になっています。

なお、透過処理は画像だけでなくイラストでもOKです。
筆者が実験したところによると、背景が白いイラストの透明化を行う場合も上記と同じ方法でいけます。
たとえば、下図のようなイラストの白い背景を透明化する場合を考えます。

この場合もまずは、背景の削除ボタンを押してください。
すでに背景は白いのですが、さらに背景の削除ボタンを押す必要があります。
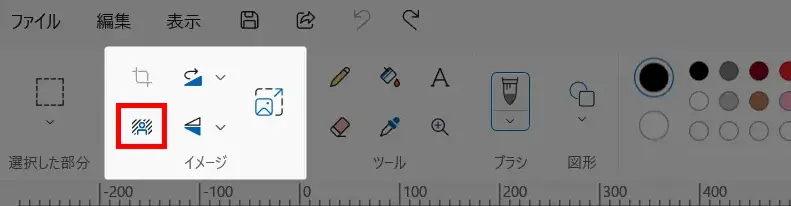
その後、レイヤのサイドパネルを表示させ、目マークに斜線が引かれたアイコン(下図の赤丸)をクリックすれば背景が透過されます。
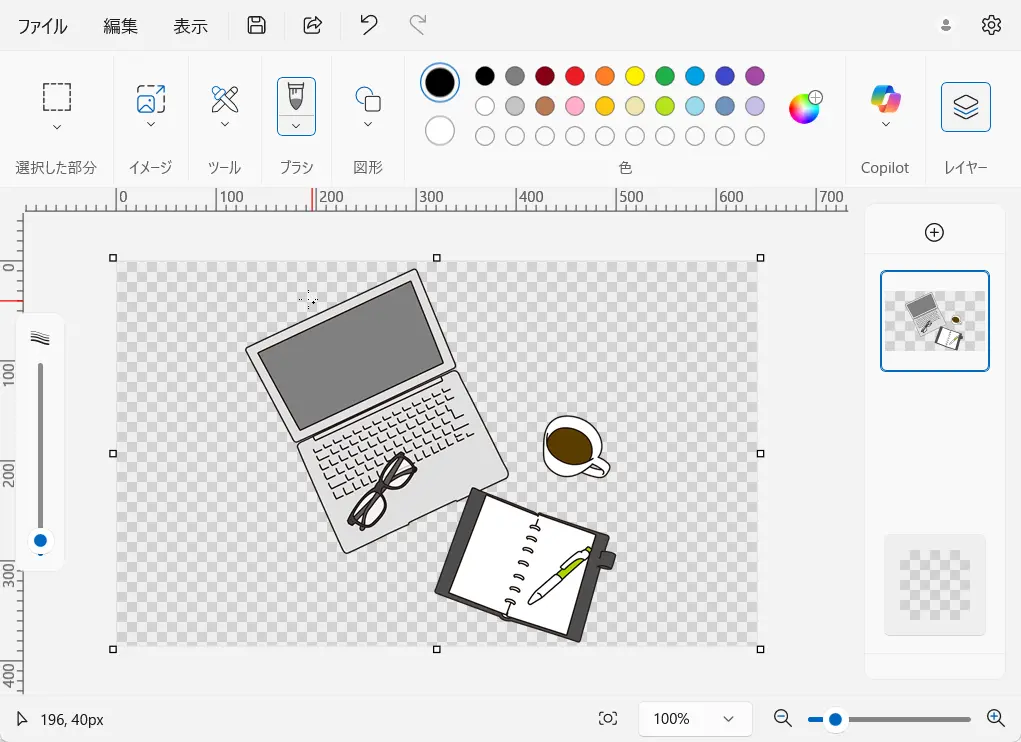
ペイントで背景を透明にしたら、次に大事なことはファイルの保存形式です。
次項で説明しますので必ずご覧ください!
【超重要】背景を透明にしたファイルの保存方法
ペイントで背景を透明にしたファイルの画像を保存するには必ず、PNG形式にすることが必要です。
まず、ファイルをクリックしてください。
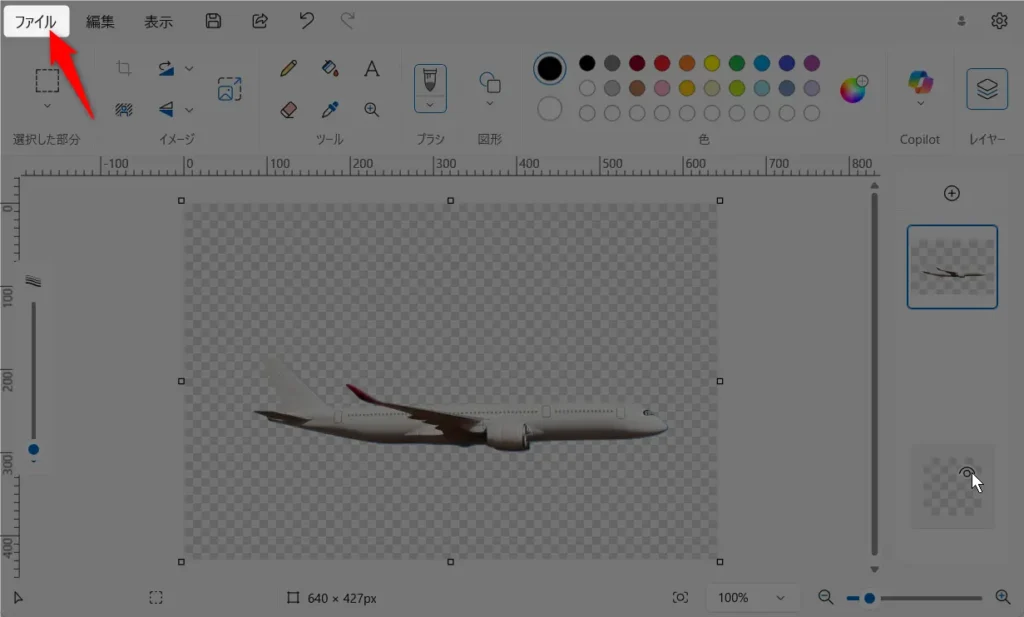
名前を付けて保存>PNG 画像を選択しましょう。
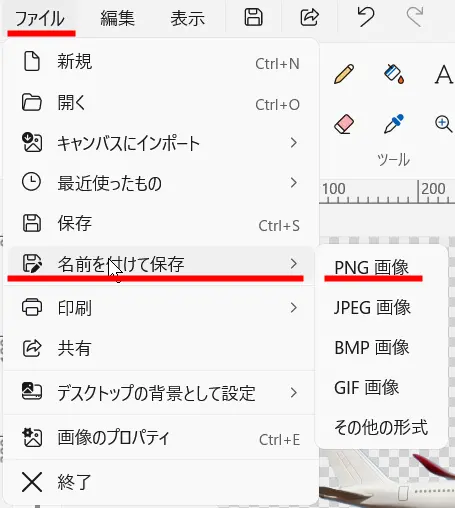
画像の保存フォルダを選択して、ファイルの種類をPNGに設定してください。
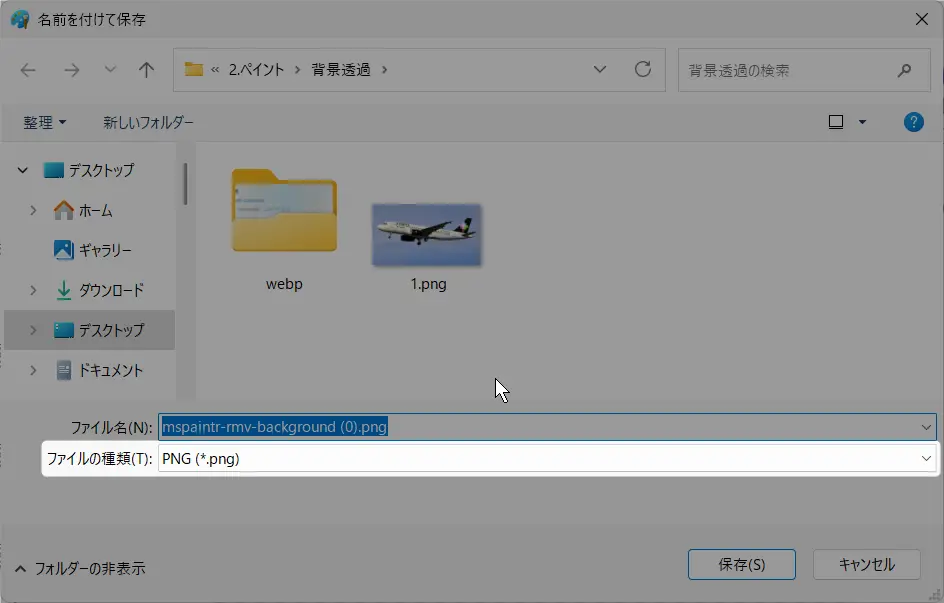
以上がペイントで透過処理する手順とファイルの保存方法です。
最初は難しいかもしれませんが、2~3回ほど繰り返せば画像の背景を透明にするのに慣れてきます。
ペイントの透過処理の精度
先ほどの飛行機のサンプル画像は輪郭が比較的単調だったのでキレイに透過処理ができましたが、その他の画像ではどんな感じになるでしょうか。
3パターンほど実験してみました。
山の場合は輪郭がギザギザしていますね。これで透過処理やってみましょう!

結構きれいに透明化できましたが、輪郭があいまいなところが少し残っています。
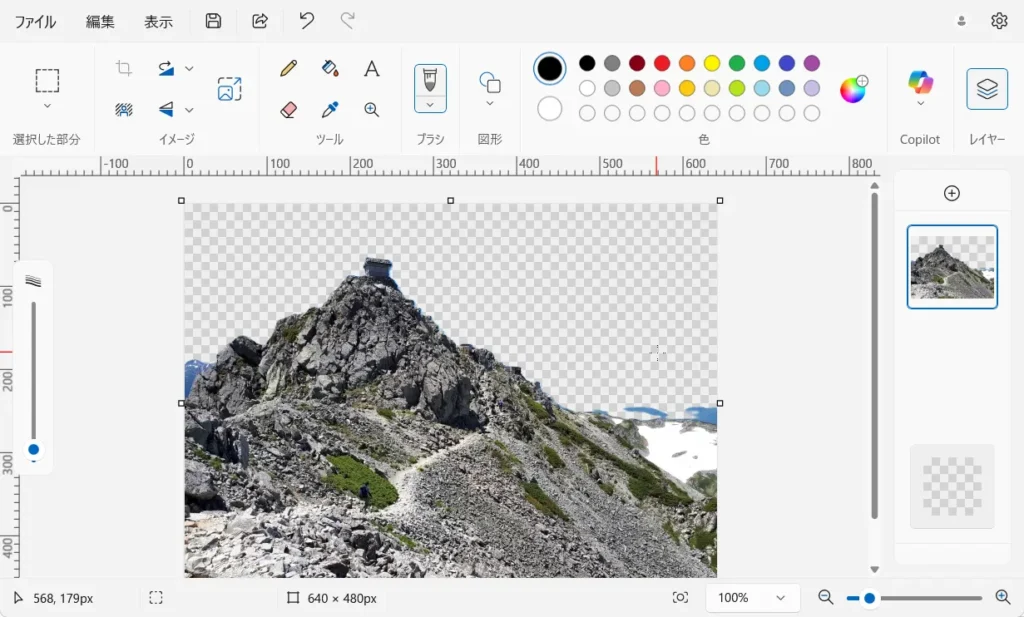
続いては人物画像です。
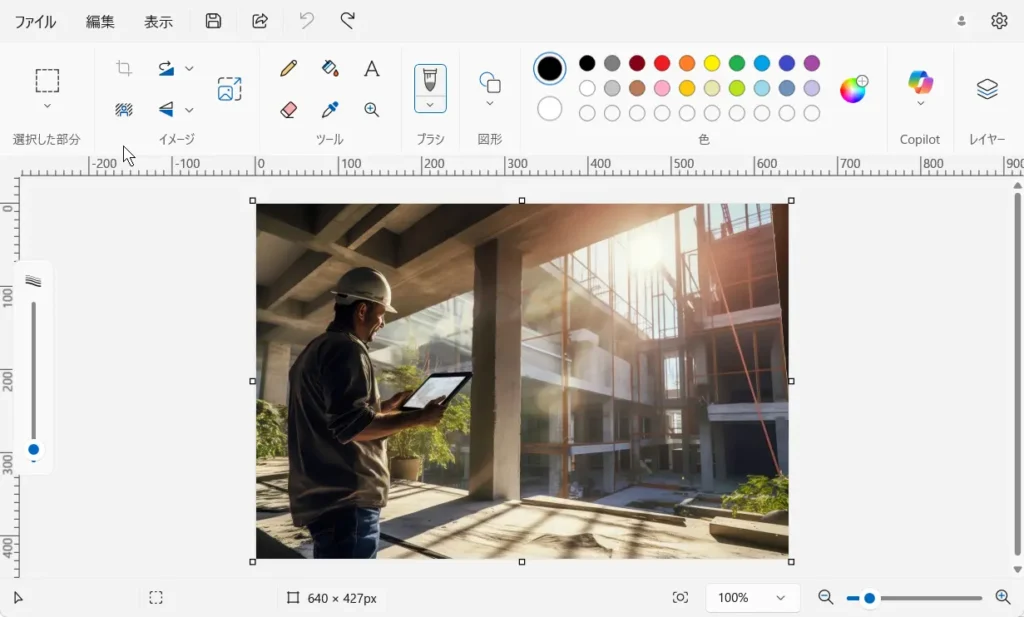
これはきれいに背景を透明化できましたね。元々がレイヤーを重ねて作った合成画像っぽかったのでそれが影響しているかもしれません。
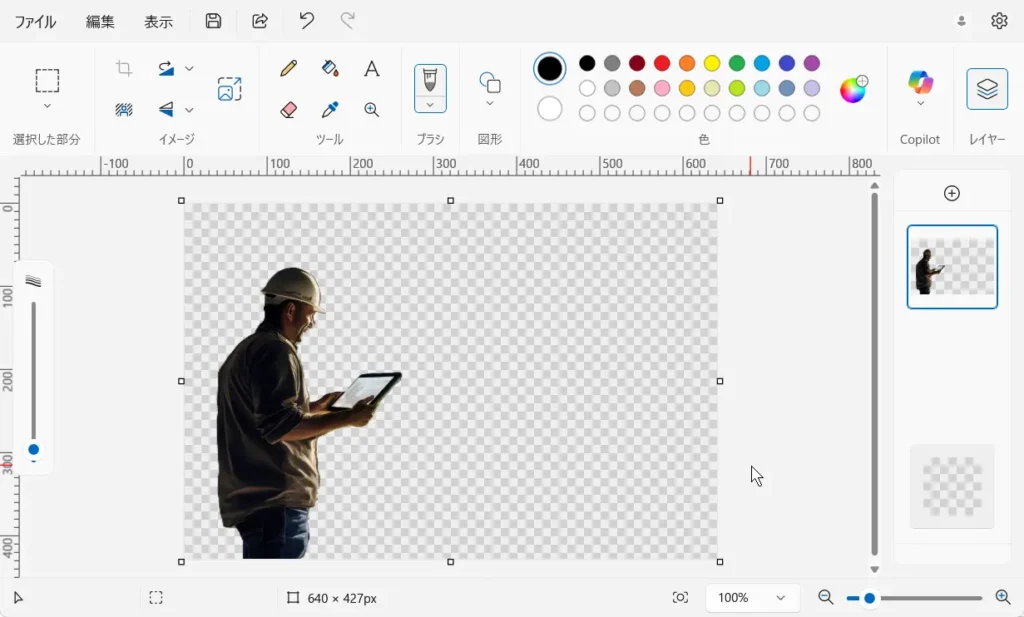
さて次は動物をやってみましょう。
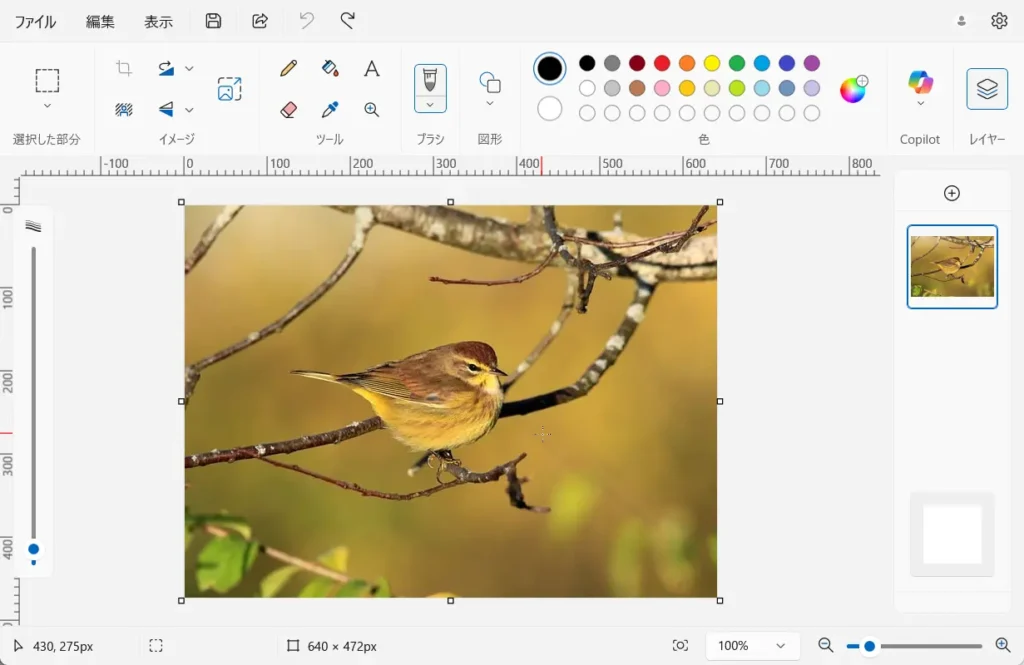
複雑な曲線の枝をメインの被写体を勘違いされたようです。
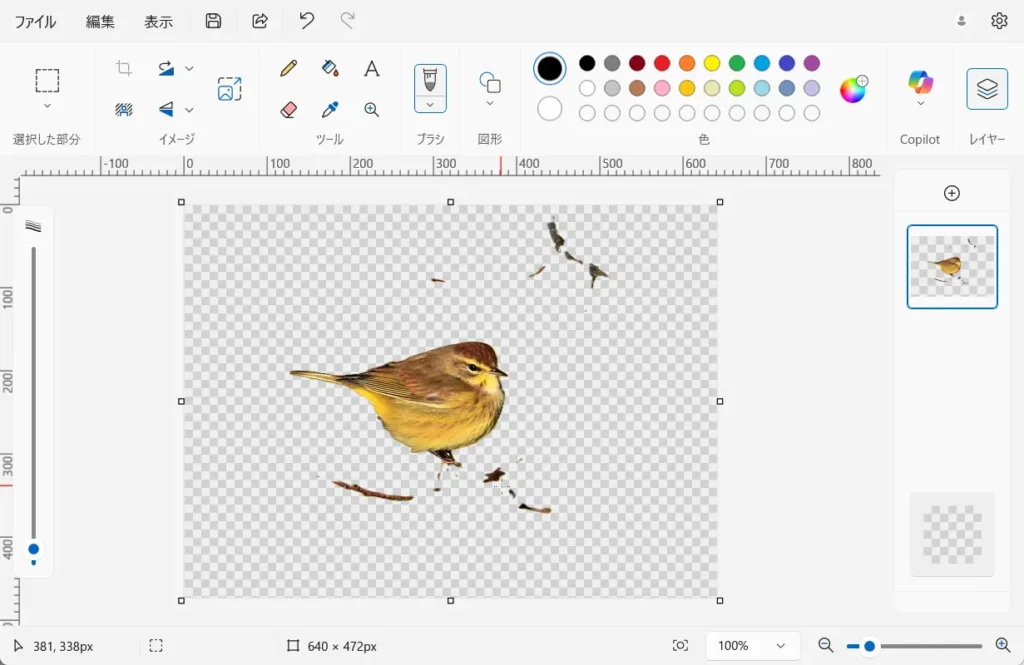
このような場合、余分な箇所を四角形選択してDeleteキーで削除するのも一つの手です。
上記のように「背景を透明にする=透過処理」を行うと、画像の不要な背景を取り除き、必要な部分だけを引き立たせることで、視認性が向上し、より洗練された印象を与えることができます。
背景透過がうまくできたら、レイヤー機能を使って複数の素材を合成したり、色の置き換えで雰囲気を変えるのもおすすめです。
実は「透過処理」は初心者にも需要大
「透過処理って難しそう」「特別なソフトが必要なのでは?」と思われがちですが、実際にはWindowsに標準搭載されている『ペイント』でも十分に対応可能です。
特に最近のバージョンでは、直感的な操作で背景を透明にできる機能が強化されており、初心者でも扱いやすくなっています。
専門知識がなくても数クリックで画像を見栄えよく仕上げられるため、SNS運用者、ブロガー、ビジネスパーソンなど、幅広い層から注目されています。
従来のペイントと最新版ペイントの違い | 背景の透過処理が可能なバージョン
Windowsに標準搭載されている「ペイント」は、長年にわたりシンプルな描画ツールとして親しまれてきましたが、最新版では“背景を透明にする”といった高度な処理も可能になってきています。
もちろん、Adobe Photoshopのような専門ソフトほどの機能はありませんが、ちょっとした画像の背景透明化には十分な性能があります。
Windows 11以降のペイントでは、AI背景除去機能が追加され、画像から人物やオブジェクトだけを抜き出し、背景をワンクリックで透明にすることが可能になりました。
専用ソフトに匹敵するとはいかないまでも、この機能は非常に高精度で十分な仕上がりが期待できます。
バージョンによってできる・できない機能に注意
ただし、注意が必要なのはお使いの「ペイント」のバージョンです。
ペイントの背景の透明化機能は、バージョン「11.2308.18.0」以降で利用可能になっています。
それ以前のバージョンでは、透明化機能に対応していません。
ペイントのバージョン確認とアップデート方法
ペイントのバージョン確認は以下のように行ってください。
ペイントを起動して、メニューバーの右上にある設定アイコンをクリック

下図の箇所にバージョン情報が記載されています。

もし、ペイントのバージョンが「11.2308.18.0」よりも低い場合は、Microsoft Storeで検索窓にPaintを入力してインストールしましょう。
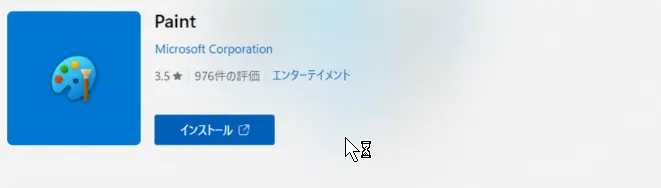
なお、インストールの際は、PaintとPaint 3Dと間違わないようにしてください。
そして、Windows Updateも必ず行っておきましょう。
ペイントでうまく透過処理できないときの対処法

「手順どおりにやったはずなのに、背景が透明にならない…」そんなときは、いくつかのポイントを確認することで簡単に解決できる場合があります。
ここでは、「ペイント 背景 透明」処理でよくあるトラブルは次の3点です。
- PNG形式で保存していない
- 目のアイコンを押していない
- 使用している「ペイント」のバージョンが古い
PNG形式で保存していない
最も多い原因がこれです。
JPEGやBMPなどの形式では、そもそも透過情報を保存できません。
→ 解決策:必ず「PNG形式」で保存してください。保存時に形式を間違えると、背景は白や黒で塗りつぶされてしまいます。
目のアイコンを押していない
意外に多いのが、レイヤーのサイドパネルでの設定忘れです。
背景が白くなったらレイヤーボタンを押して、レイヤーのサイドパネルが表示させましょう。
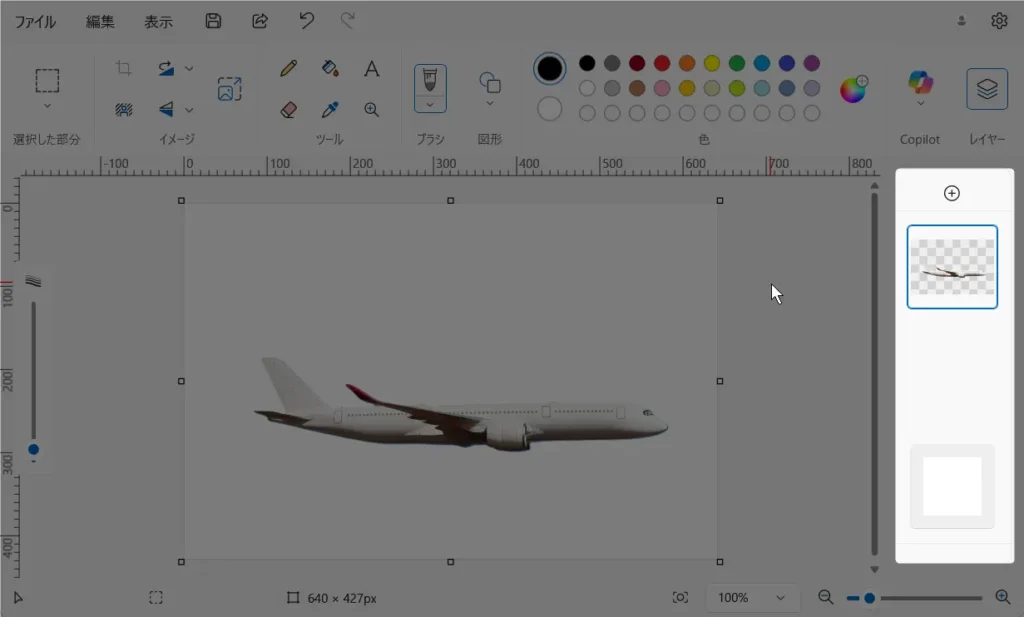
サイドパネルの下の方にカーソルを当てると、目マークに斜線が引かれたアイコン(下図の赤丸)が表示されますので、これをクリックしてください。
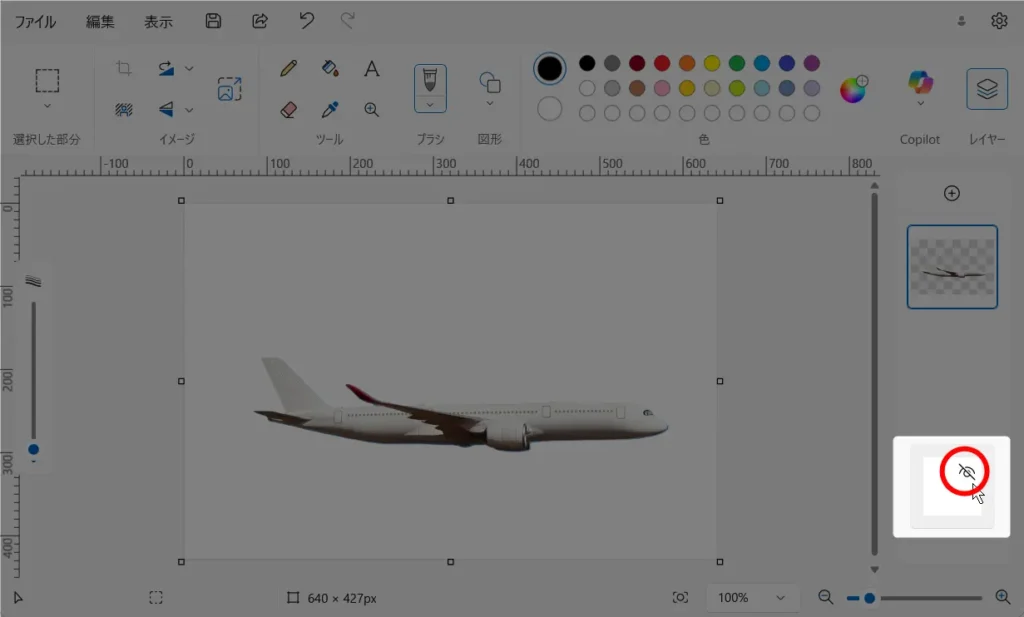
これで画像の背景が透明になります。
使用している「ペイント」のバージョンが古い
Windows 10以前の「ペイント」では、透過処理に対応していないか、背景の除去機能が存在しません。
→ 解決策:Windows 11の最新バージョンで「ペイント」がインストールされているか確認しましょう。「Microsoft Store」で更新も可能です。
詳しくは本記事の「ペイントのバージョン確認とアップデート方法」の章をご覧ください。
Windows 10以前でも使える代替手段(Webツールやアプリ)
どうしてもペイントで透過処理がうまくいかない場合は、無料のWebツールを活用するのもおすすめです。
以下は初心者にも人気のサービスです。
- Remove.bg:画像をアップロードするだけでAIが自動的に背景を削除してくれます。
- Photopea:Photoshop風のインターフェースで、透過処理やレイヤー編集が可能な高機能Webアプリ。
これらを組み合わせて使うことで、初心者でもストレスなく背景透明化が行えます。
ペイントによる背景の透過処理、こんな場面で大活躍!
ペイントによる背景の透過処理は、ただの見た目の調整にとどまりません。
実務・日常・SNSといったさまざまな場面で非常に役立つテクニックです。
ここでは、背景を透明にすることでどのようなメリットがあるのか、具体的な活用例をご紹介します。
SNSアイコンや投稿用画像
SNSやブログで使うアイコン画像は、限られたスペースの中で自分らしさを表現する大切な要素です。
背景があると雑多な印象になってしまうこともありますが、背景を透明にすることで被写体(自分やキャラクターなど)だけが際立ち、印象がグッと引き締まります。
同じ自撮り写真でも、背景を透過して円形にトリミングすれば、プロっぽいアイコンに仕上がります。
プレゼン資料・ブログ・サムネイル
ビジネス用途でも「ペイント 背景 透明」は大活躍します。
- プレゼン資料のグラフや図表に会社のロゴを重ねる
- 商品写真の背景を消して、ECサイトの商品一覧に並べる
- 広報チラシに載せる人物写真だけを切り抜く etc.
ペイントによる透過処理された画像をこうしたシーンで利用すれば、背景色に左右されず、統一感のあるビジュアル表現が可能になります。
実践チャレンジ:ペイントの失敗しない透過処理

読んだだけで終わらせない!
ここからは、この記事の内容を実際に自分のパソコンで試してみる小さな実践課題を用意しました。
次の操作手順概要を見ながら挑戦してみましょう。
- ペイントで画像を開く
- 選択ツールで背景を囲む
- 背景を削除して透過処理
- PNG形式で保存する
また、詳しい解説セクションへのジャンプリンクも設けています。
わからない場合はクリックで該当箇所の説明部分にすぐ戻って確認してください。
背景透過チャレンジ
以下の画像の背景を透過させてみましょう。

手順は次のとおりです。
- ペイントで画像を開く
- 選択ツールで背景を囲む
- 背景を削除して透過処理
- PNG形式で保存する
どうでしょうか?うまく透過処理できましたか?
下図のように背景が市松模様になっていればOKです。
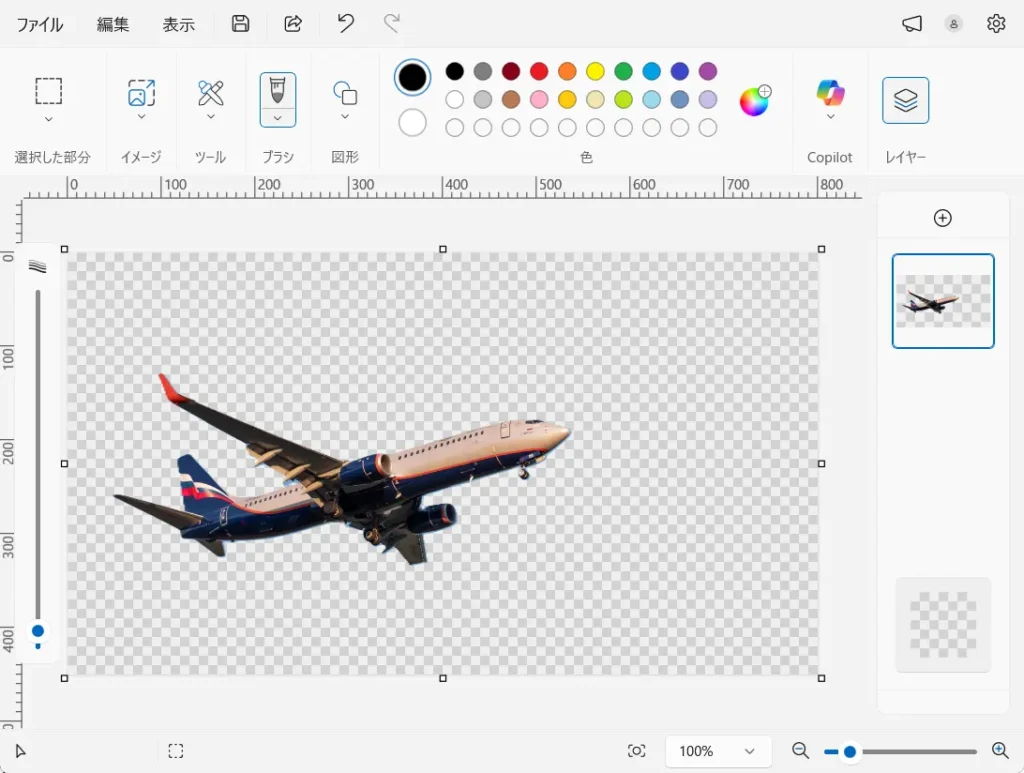
あとは、この画像を必ずPNG形式で保存しましょう。
(該当箇所にジャンプ→)ペイントの失敗しない透過処理ガイド ≫
FAQ(よくある質問):ペイントの透過処理で悩んだら・・・
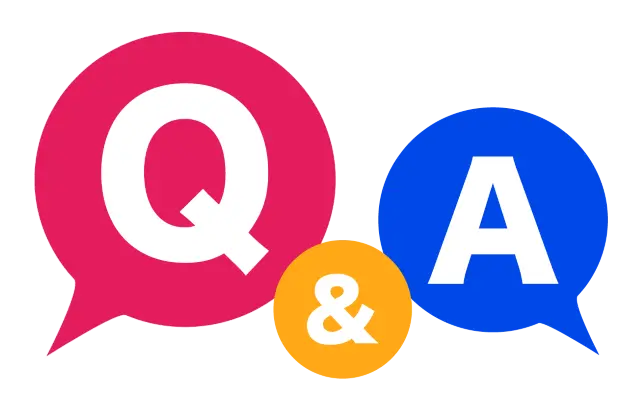
ここまでは具体的な方法を一通りお伝えしてきましたが、その他にも細かい疑問や迷いやすいポイントがいくつかあります。
そこで以下では、よくある質問をFAQ形式でまとめました。
- 背景を透明にしたつもりなのに、保存後に白くなってしまいました。なぜですか?
-
主な原因は以下の2つです:
- 保存形式がJPEGになっている(JPEGは透過非対応)
- そもそも背景を削除しておらず、白く塗っただけ
透過を維持したい場合は、PNG形式で保存し、透過処理をサポートするツールで背景を削除する必要があります。
- 背景を白で塗りつぶせば、透過したように見えるって本当?
-
一見すると透過されたように見えるかもしれませんが、それは「白背景の画像」であって、透過画像ではありません。
例えば、PowerPointに画像を貼り付けたときに、白い四角が見えてしまいます。本物の透過処理とは明確に異なります。 - どんなときに外部ツールを使うべきですか?
-
例えば、以下のようなときは外部ツールを併用するのがおすすめです:
- SNS用アイコンやロゴ画像の背景を透明にしたい
- プレゼン資料で「画像の背後が透けて見える」ようにしたい
- Photoshopのような高機能ソフトが使えないけど、透過画像を作りたいとき
無料ツールなら remove.bg や Photopea が人気です。
- ペイントで画像の一部だけを透過することはできますか?
-
残念ながら、ペイントでは一部を透過する機能は搭載されていません。
画像全体の加工や塗りつぶしは可能ですが、透明にする処理は対応していません。 - PNGで保存すれば必ず背景は透明になりますか?
-
いいえ、PNG形式は「透過をサポートする」形式ですが、必ず透明になるわけではありません。
透過処理そのものを行わずに保存しても、PNGにしただけでは背景は透明になりません。
あくまで、「透過情報を保持できるファイル形式」というだけなので注意が必要です。
まとめ:Windowsのペイントで透過処理するのは驚くほど簡単!
「透過処理 ペイント」というキーワードで本記事にたどり着いたあなたも、上記の方法で今すぐ・手軽に画像の背景を透明にすることができます。
【手順の概要】
- ペイントで画像を開く
- 選択ツールで背景を囲む
- 背景を削除して透過処理
- PNG形式で保存する
Windows最新版の「ペイント」ならクリックだけで背景を自動で削除できますが、保存形式は必ずPNGを選択し、古いバージョンのペイントを使っている方はアップデートを忘れずに行いましょう。
SNSのアイコンやプレゼン資料、ネットショップの画像など、透過画像はさまざまな場面で活用できます。
表現の自由度が高まるだけでなく、クオリティや信頼感もアップするのは間違いありません!
ちょっとした工夫と、「実は透過できるモード」の存在を知ってからは、無料ソフトだけでしっかりしたプロフィール画像が作れるようになりました。
初めてでも使いやすいペイントやWebツールを活用し、あらゆるシーンで効果的に取り入れてみてください。

ぜひ一度、Windowsの標準機能を使ってみま専科?









