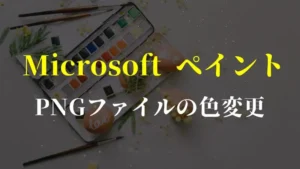写真のモザイクのかけ方って、特別な知識が必要そうで敷居が高いような気がしますよね。
しかし、Windows標準搭載の「ペイント」を使えば画像のモザイク加工は簡単にできます。
モザイクをかけないまま、Webにり写真を公開してしまうと、思わぬトラブルにつながることもありますので注意しましょう。
- 写真 モザイク かけかたの基本
- ペイントでモザイクをかける具体的手順
- トラブルを防ぐポイント
実は私も以前、友人の顔が写った写真をSNSにアップする前、慌ててモザイク処理を探し、なんとかペイントで対処した経験があります。
この記事では、初心者でも安心して試せる方法を丁寧に解説します。
今すぐ誰でも実践できるので、SNSやブログにはプライバシーに配慮した画像を投稿しましょう!
なお、Microsoft ペイントの基本・便利ワザは、Windows標準「ペイント」の使い方ガイドもご覧ください。
記事下部にわかりやすい解説動画を厳選して掲載しました。そちらもあわせてどうぞ。
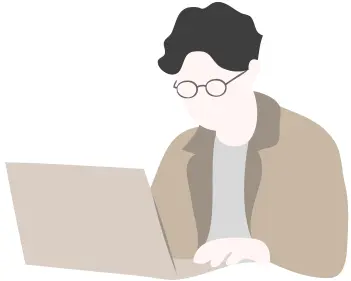
管理人紹介
当ブログの管理人「まちだ」です。
- 電機メーカーの元SE
- ウェブ解析士
- Google アナリティクス認定資格
パソコンが苦手な人にも興味を持ってもらえるような記事作成がモットーです。
Windowsのペイントによる、写真の「モザイク」のかけ方
モザイク加工とは、画像の一部にぼかしやピクセル化を加えることで、特定の情報を見えにくくする編集手法です。
たとえば、写真に写った人の顔や個人情報など、公開したくない部分を隠すためにモザイクは使われます。
プライバシー保護やトラブル防止、さらには著作権侵害を避ける目的でも重要です。ネットに写真を投稿する際、相手の許可を得ずに公開すると問題になるケースもあり、モザイク処理はトラブル回避の基本手段です。
モザイクをかける方法にはどんな手段があるか
モザイクをかける方法は大きく分けて「画像編集ソフトを使う方法」「スマホアプリを使う方法」「オンラインツールを使う方法」の3つがあります。
それぞれにメリット・デメリットがあり、目的や作業環境に合わせて選ぶことが大切です。
特にWindows標準搭載のペイントでも簡単なモザイク処理が可能なので、初心者にはおすすめです。
【ペイントでの手順の概要】
- 「ホーム」タブの「選択」ツール(通常は四角形選択)を選び、モザイクをかけたい部分をドラッグして囲む
- 画像が小さくなるよう選択範囲をドラッグ
- 選択範囲を解除
- 今度は画像が大きくなるよう選択範囲をドラッグ
モザイクとぼかしの違いとは?
画像にプライバシー保護の加工を施す際、よく使われるのが「モザイク」と「ぼかし」です。両者は似ていますが、見え方や適した用途が異なります。
モザイク加工は、画像の一部を小さなブロック状に分割して荒く表示することで、元の情報を判別しにくくする方法です。
テレビ番組などでよく見かける、四角い細かなブロックが並んだ加工がこれにあたります。
情報をはっきりと隠せるため、顔・ナンバープレート・個人情報などの絶対に識別されたくない対象に向いています。

一方、ぼかし加工は、対象部分の輪郭や色をにじませてぼかすことで、やわらかく隠す方法です。
画像全体の自然さを損なわないため、背景をなじませたい場合に最適です。

どちらの加工にもメリット・デメリットがあり、状況に応じて使い分けてください。
はっきりと隠したい場合は「モザイク」、柔らかく目立たなくさせたいときは「ぼかし」と覚えておくとよいでしょう。
本記事で紹介するのはこのうち、Windowsのペイントによる「モザイク」のかけ方です。

特別な知識が必要そう…
マウス操作だけで完結するので心配ご無用!方法は主に次の2つです。
- ざっくりとモザイク加工(手軽編)
- 数値を指定してモザイク加工(精密編)
今回は、女性の画像をサンプルとして使用します。


旅行先で撮影した自分の恋人の写真だと思ってモザイクのかけ方を見ていきましょう(笑)
ペイントによる写真のモザイクのかけ方①:ざっくりとしたモザイク
ペイントで画像を開いたら、ツールバーの選択した部分をクリック
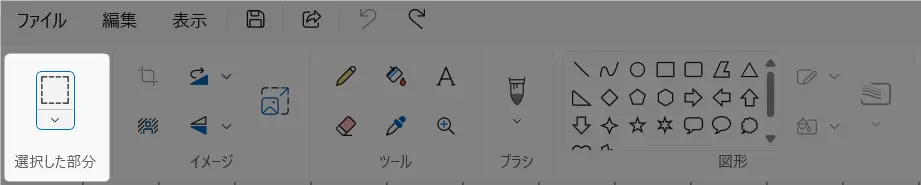
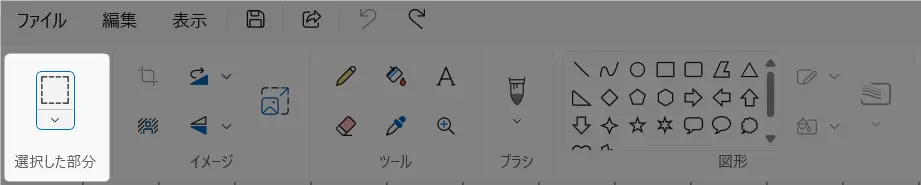
四角形を選択
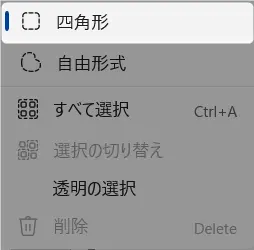
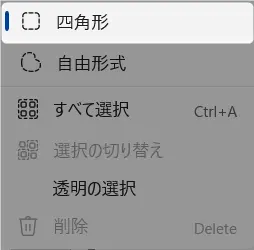
モザイクをかけたい範囲を選択
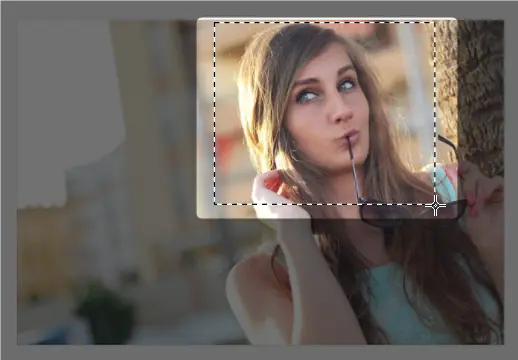
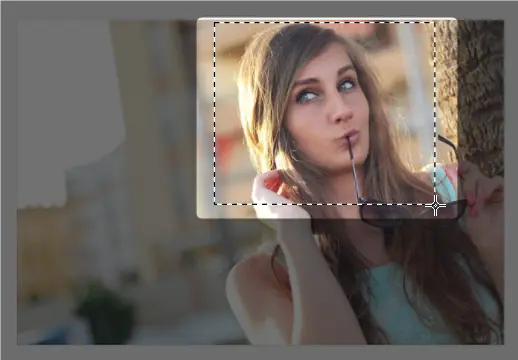
その範囲をマウスドラッグにより、小さくしましょう。↓の画像では左上に縮めていますが、右上でも構いません。
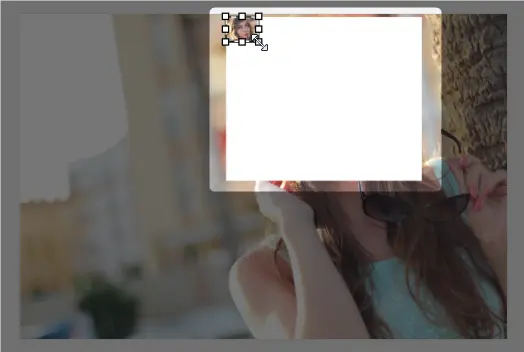
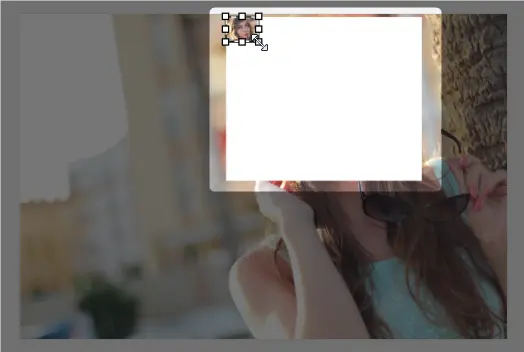
そして、画像の任意の部分をクリックして、選択状態を非アクティブにします。
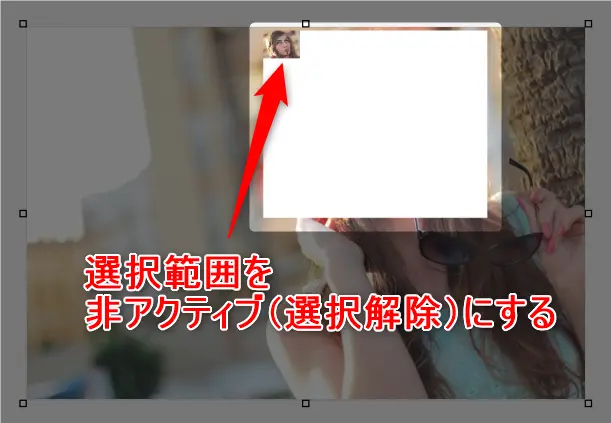
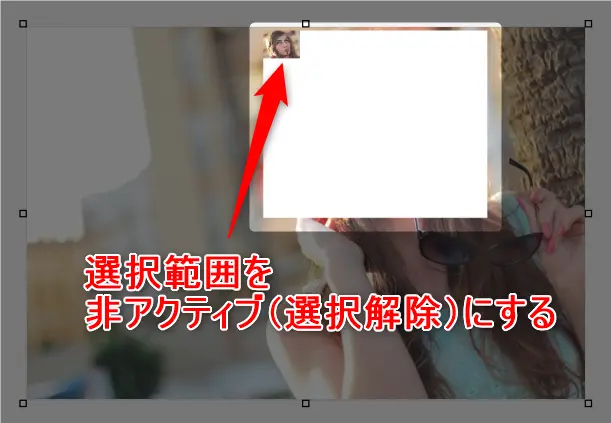
その後、縮めた部分をあらためて選択して、白い部分を覆うようにマウスドラッグで広げます。
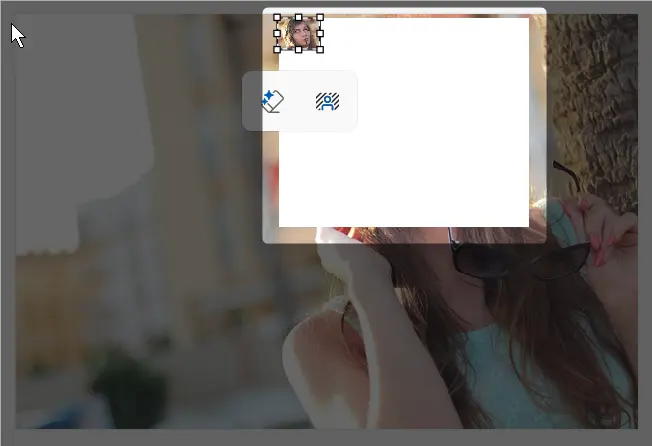
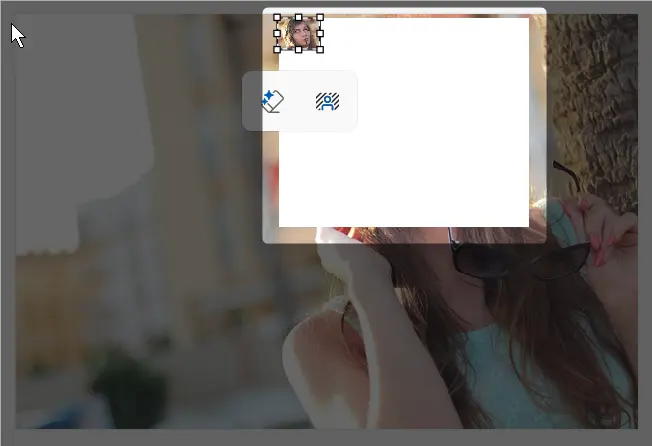
そうすると画像にモザイクがかかります。
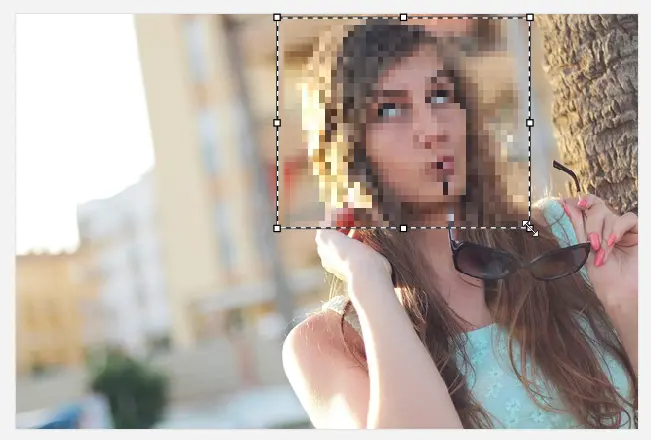
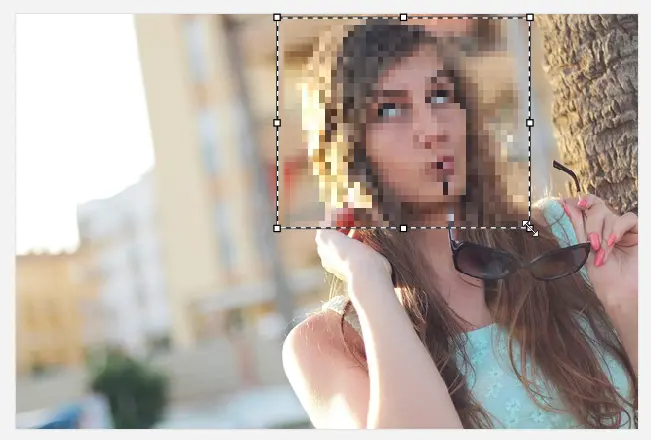
上記のようなモザイク処理を使えば、SNS投稿用の画像も安心して共有できます。
あわせて、画像の一部を白黒やネガ反転する方法や、背景を透明にする透過処理も覚えておくと、より細やかな調整が可能です。
ペイントによる写真のモザイクのかけ方②:数値を指定したモザイク
ペイントで画像を開いたら、ツールバーの選択した部分をクリック
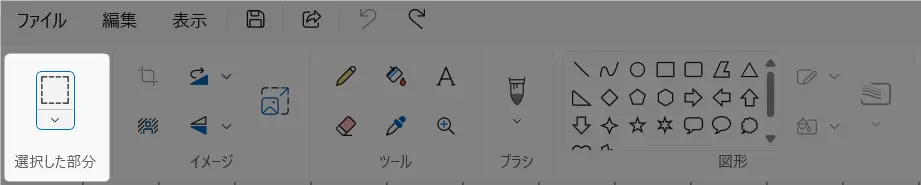
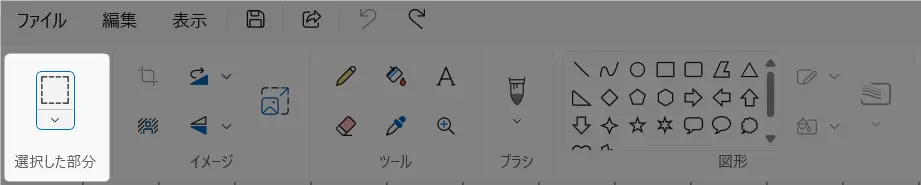
四角形を選択
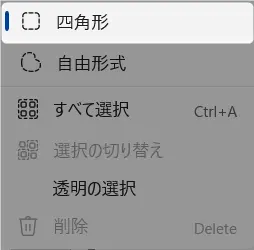
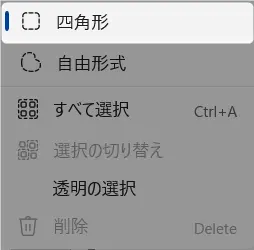
モザイクをかけたい範囲を選択
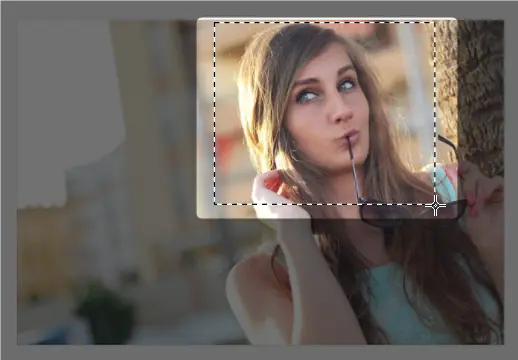
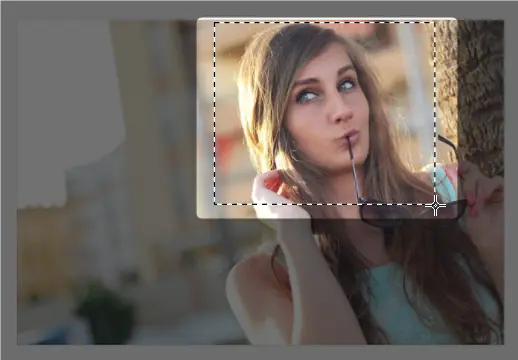
ツールバーのイメージグループ>サイズ変更をクリック


パーセントにチェックを入れてリンクマークを青にしたまま、水平の値を20にしましょう。
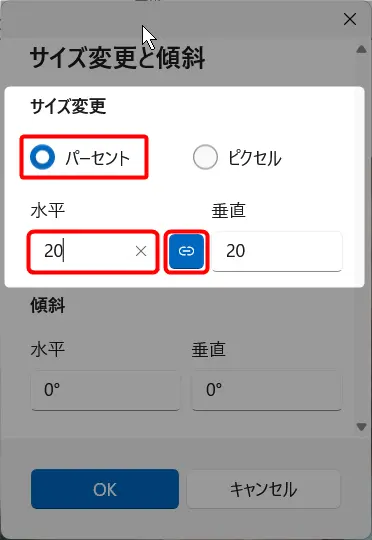
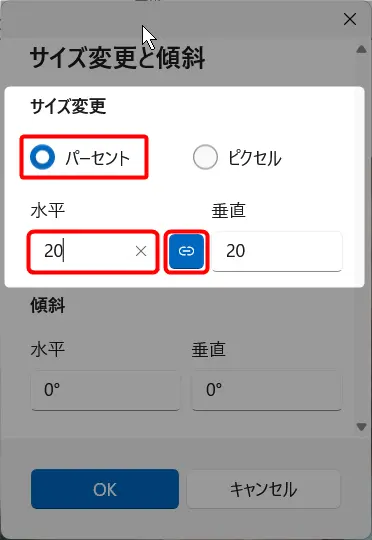
これで選択した範囲が20%に縮小されました。
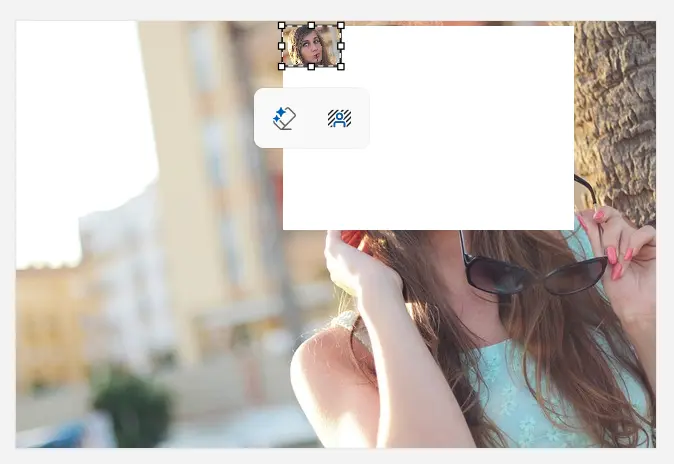
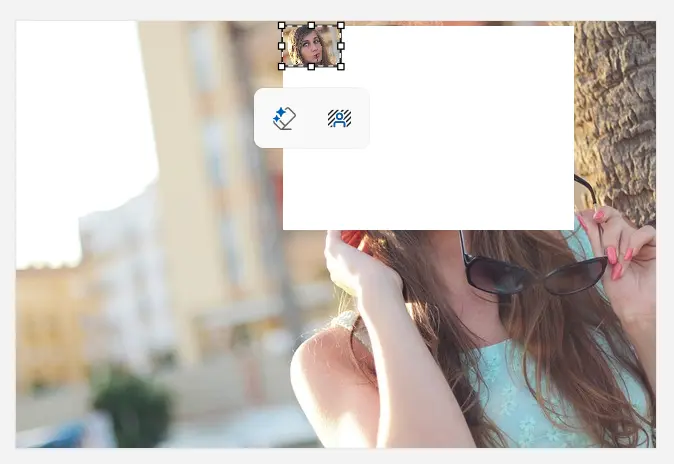
そして、画像の任意の部分をクリックして、選択状態を非アクティブにします。
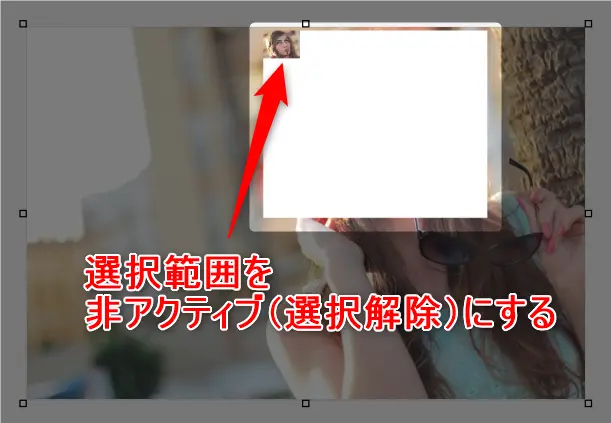
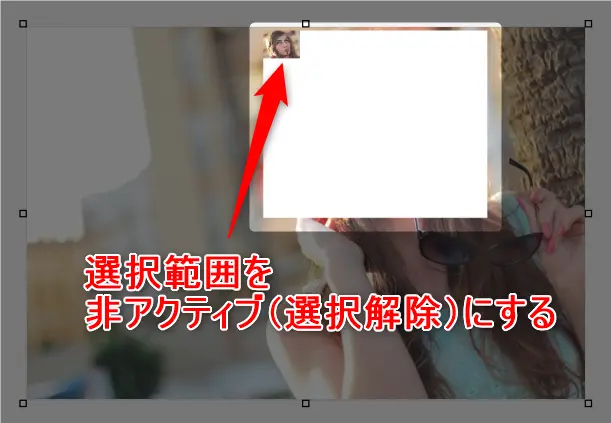
その後、縮めた部分をあらためて選択してください。
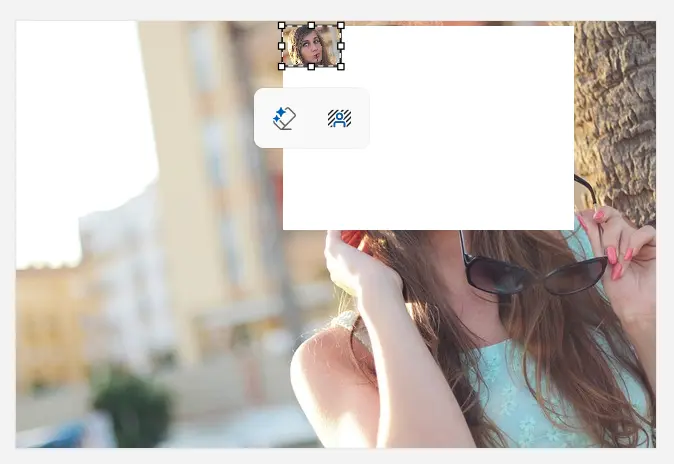
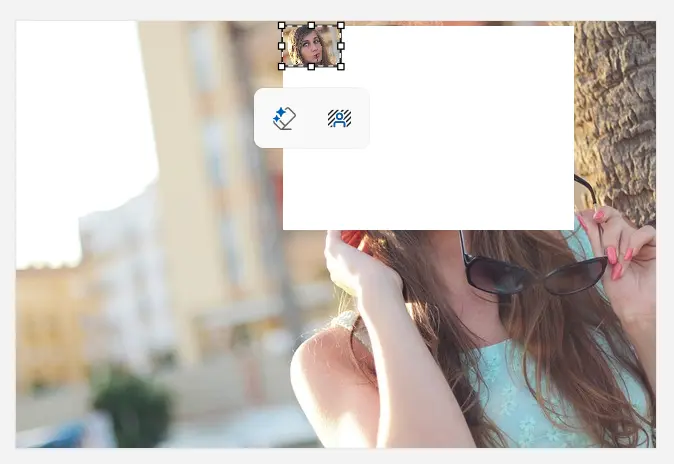
ツールバーのイメージグループ>サイズ変更をクリック


パーセントにチェックを入れてリンクマークを青にしたまま、水平の値を500にしましょう。
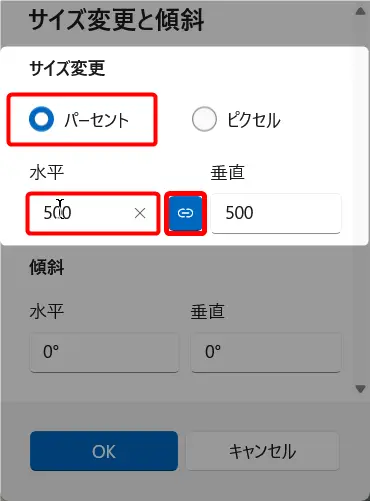
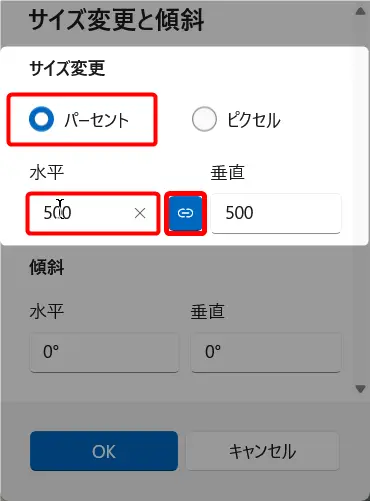
そうすると、下図のようなモザイクがかかります。
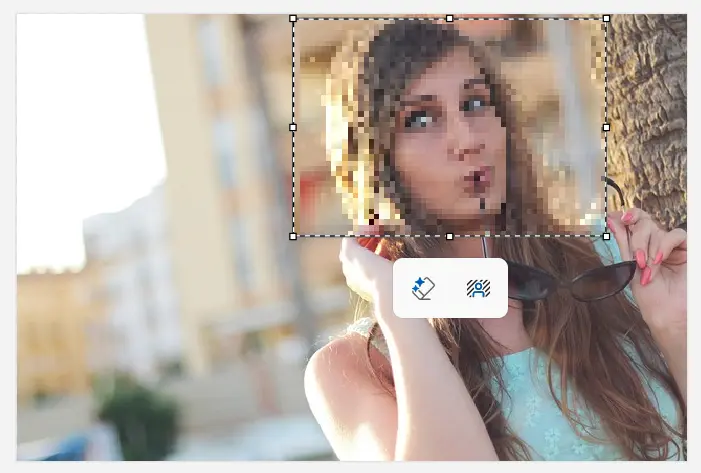
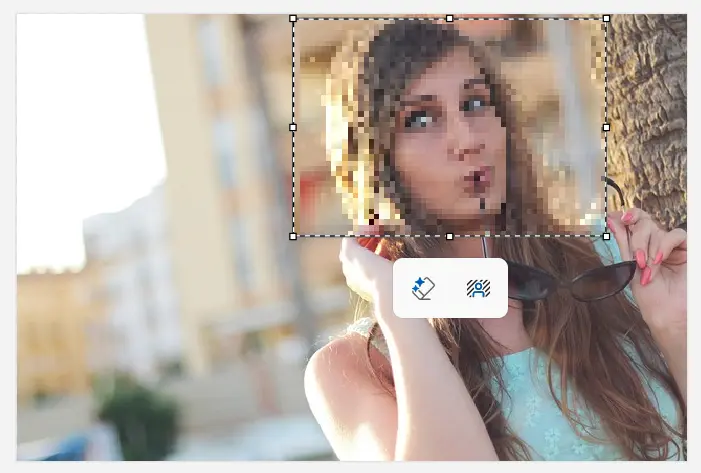
以上が数値を指定したモザイクのかけ方でした。
モザイクをかけた後の修正方法
上記の①または②の方法でモザイクをかけたものの、下図のように白い線が入ってしまうことがあります。


このままではちょっとカッコ悪いので修正していきましょう。
まず、顔の上側に入っている白い線のすぐ下に、それと同じくらいの横幅になるように四角形で範囲選択してください。
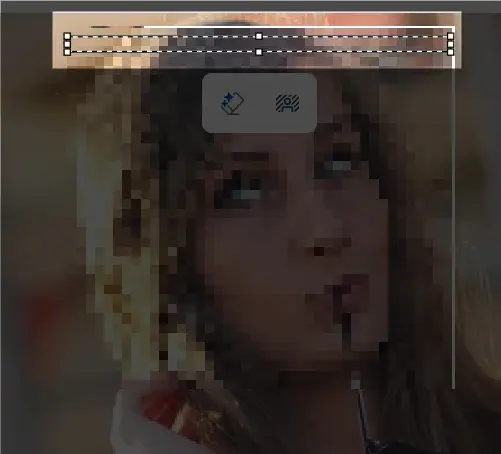
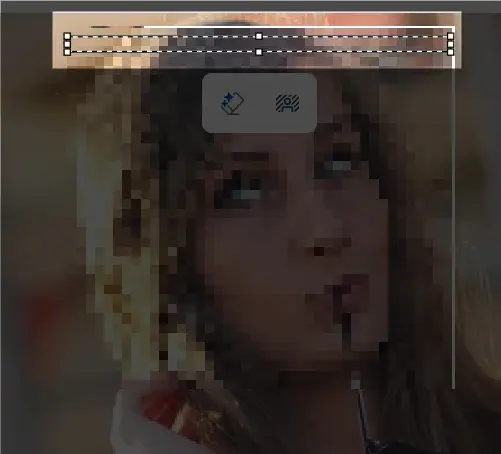
その範囲がアクティブな状態のまま、SHiftキーを押しながら↑キーを押すと白い部分が塗りつぶされていきます。
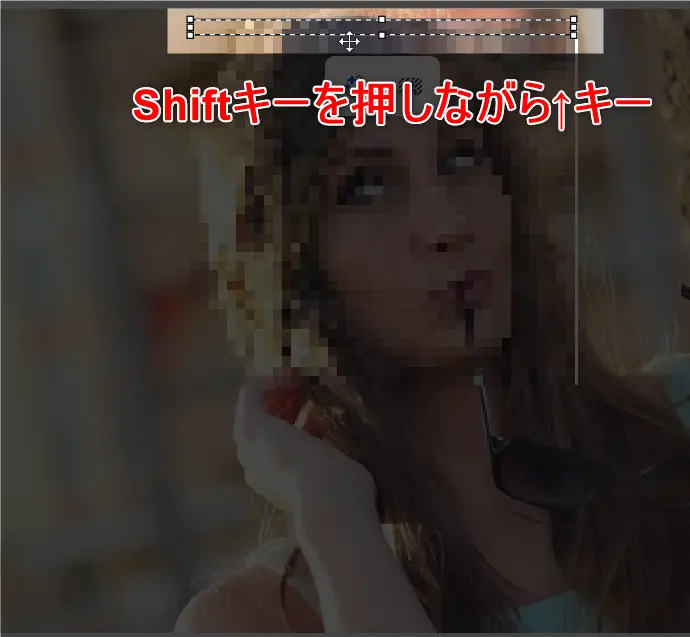
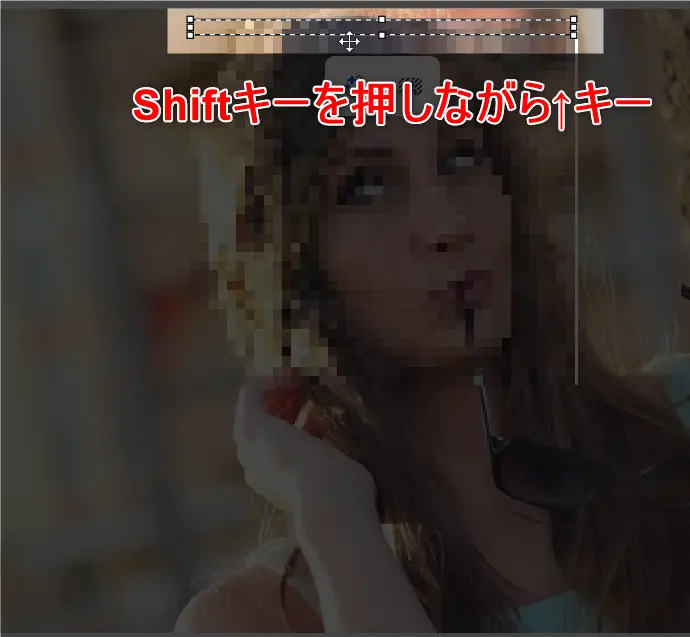
白い縦線を消すには、上記と同様に、そのすぐ横に四角形で範囲選択してください。
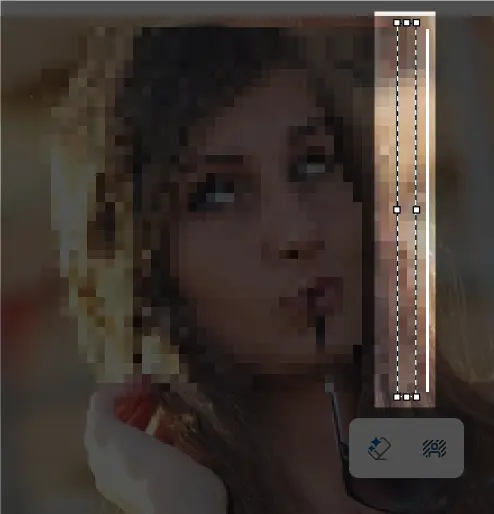
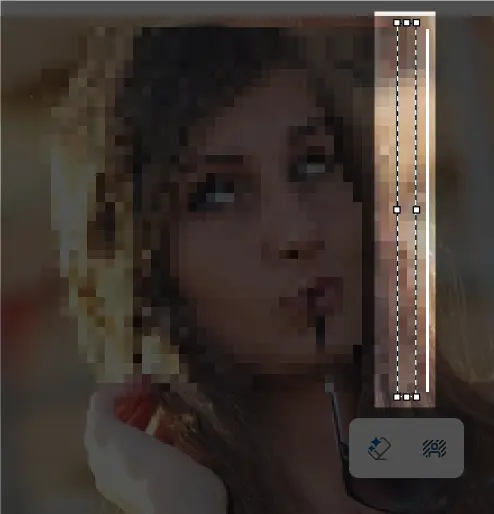
選択範囲をアクティブな状態にしたまま、SHiftキーを押しながら→キーを押すと、白い部分が塗りつぶされていきます。
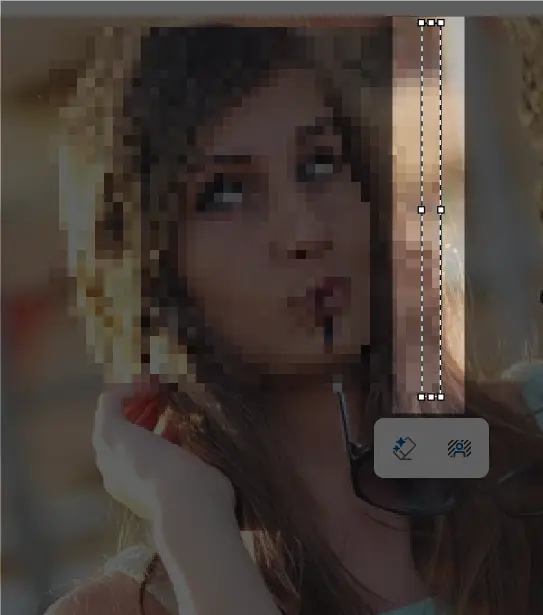
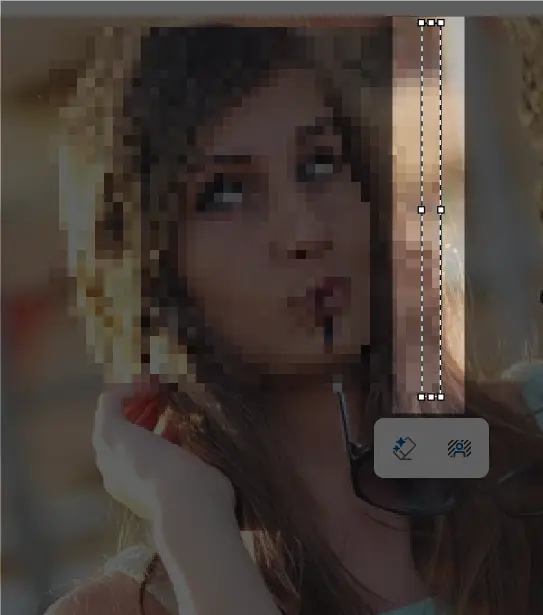
このようにして修正した完成形がこれです。
キレイに修正できていますね!


写真のモザイクのかけかた | 活用シーン例(実務・SNSなど)


ペイントのモザイクのかけ方をマスターすれば、実務・SNSなどでの個人情報の漏洩を防ぐことができます。
そこでここでは、実際にモザイクが活用される場面をいくつかご紹介します。
さまざまなシーンでプライバシーや情報保護に役立つ便利な手法です。
SNSやブログでの写真投稿
旅行や日常の風景などをSNSにアップする際、通行人の顔や車のナンバー、子どもの姿などが写り込んでしまうことがあります。
これらをモザイクで隠すことで、トラブルのリスクを未然に防げます。
→ 例:「公園で撮った写真に、他の家族の子どもが写ってしまった」
仕事や業務での資料共有
ビジネスの現場でも、顧客情報や社内資料を共有する際にモザイクが活躍します。個人名・住所・機密データなどを一部加工することで、情報漏洩対策につながります。
→ 例:「プレゼン資料の画面キャプチャに、顧客名が表示されたままだった」
オークションやフリマアプリの出品画像
商品を撮影する際、自宅の壁の掲示物や子どもの写真などプライベートな情報が写り込むことがあります。モザイクで隠しておけば、安心して出品できます。
→ 例:「机の上に家族写真が置きっぱなしだった」
教育・研修資料の一部伏せ処理
教育現場や社内研修などで使う資料の中でも、特定の個人や会社情報を見せないように一部をモザイク処理することで、再利用しやすくなります。
よくある失敗とその対策
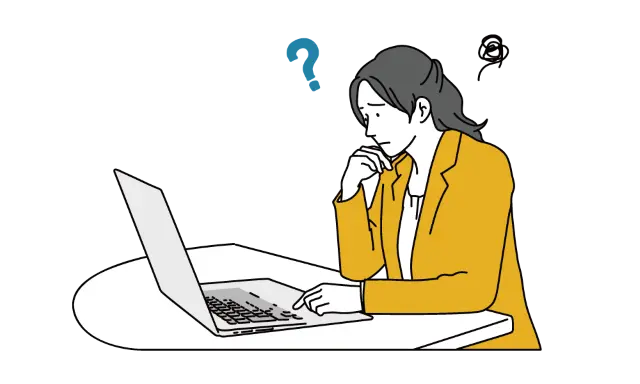
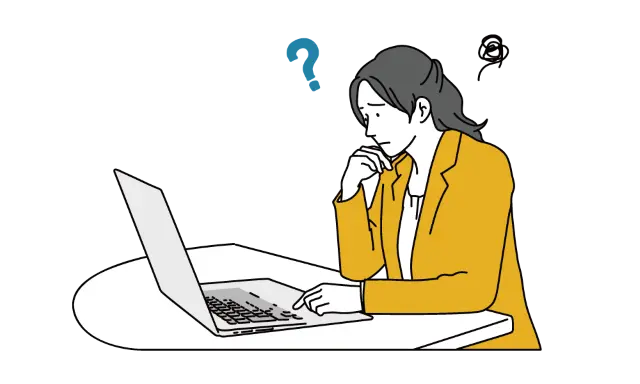
モザイク加工は手軽にできる一方で、やり方を間違えると「隠したつもりがしっかり隠せていなかった」という失敗も起こりがちです。
ここでは、初心者の方によくある失敗例とその対策を紹介します。
モザイクが薄すぎて情報が読み取れてしまう
ブロックサイズが小さすぎて、文字や顔がうっすら見えることがあります。
モザイクの粒(ブロック)を大きめに設定しましょう。
モザイクをかけ忘れた部分がある
名前や住所をモザイクしたつもりが、一部だけ加工漏れがあったといううっかりミスはよく起こります。
モザイクをかけた後は、画像を一度ズームして隅々までチェックしましょう。とくに画面の端や反射に映り込んでいる情報に注意が必要です。
上書き保存してしまい、元画像が消えた
加工後に上書き保存してしまい、元の画像に戻せなくなったとしたら悲劇と言わざるを得ません。
これは地味によくある失敗談で、かなり致命的です。
編集前の画像は、必ずコピーを保存してから加工しましょう。
失敗してもすぐにやり直せるよう、オリジナル画像を残しておくことは非常に重要です。
他ツールと比較した写真 モザイク かけかたの選択肢
「写真にモザイクをかけたいけれど、ペイント以外の方法も気になる…」そんな方も多いはずです。
実際、現在は無料ソフトやスマホアプリ、オンラインツールなど多彩な選択肢があり、自分に合った方法を選ぶことで、よりきれいで自然なモザイク処理ができます。
この章では、ペイントと他ツールを比較しながら、それぞれの特徴やメリット・デメリットを紹介します。初心者から上級者まで、自分に合った最適な方法を見つける参考にしてください。
無料ソフト・スマホアプリによる写真モザイクのかけかた
スマホアプリの「LINEカメラ」「Skitch」、無料ソフトの「GIMP」などはペイントより細かい調整が可能です。
粒度設定やブラシタイプを選べるものもあり、きれいに自然なモザイクをかけられます。無料でダウンロードでき、すぐに使える点も魅力です。
ペイント以外の便利ツール紹介
さらに、ブラウザ上で完結する「Photopea」などのオンラインエディタを使えば、アプリインストール不要でモザイクをかけられます。高機能な「Photoshop」もありますが、有料ソフトなので頻繁に使う方やプロ向けです。
実践チャレンジ:ペイントによるモザイクのかけ方


読んだだけで終わらせない!
ここからは、この記事の内容を実際に自分のパソコンで試してみる実践課題を用意しました。
詳しい解説セクションへのジャンプリンクも設けています。
わからない場合はクリックで該当箇所の説明部分にすぐ戻って確認できます。
チャレンジ課題:色の置き換え
今度は↓の画像を使って同じ手順でやってみます。


上記の手順を振り返りながら、この人物の顔にモザイクをかけてみましょう。
- 「ホーム」タブの「選択」ツール(通常は四角形選択)を選び、モザイクをかけたい部分をドラッグして囲む
- 画像が小さくなるよう選択範囲をドラッグ
- 選択範囲を解除
- 手順3で解除した範囲を再び選択
- 画像が大きくなるよう選択範囲をドラッグ
(該当箇所にジャンプ→)ペイントによる写真のモザイクのかけ方 ≫
どうでしょうか?下図のようにうまくモザイクがかけられましたか?


練習を行うにはイラストACなどの無料イラストサイトのものを利用してみてください。
よくある質問(FAQ):写真のモザイクのかけかた
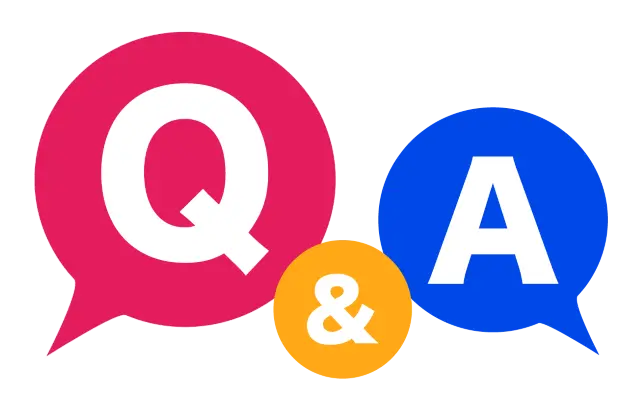
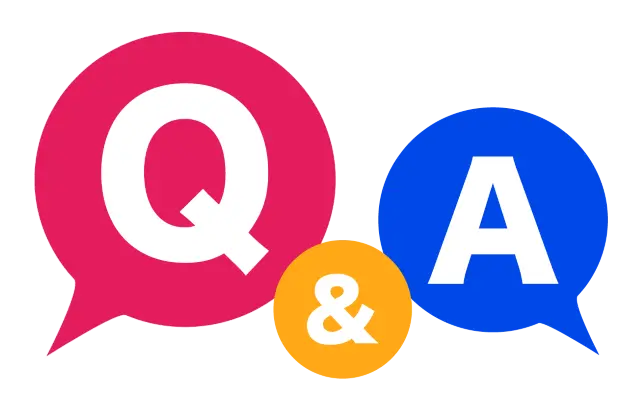
ここまでは具体的な方法を一通りお伝えしてきましたが、その他にも細かい疑問や迷いやすいポイントがいくつかあります。
そこで以下では、よくある質問をFAQ形式でまとめました。
- モザイクの粒度を細かく調整できますか?
-
ペイントでは細かい粒度設定はできません。細かい調整をしたい場合は、GIMPやスマホアプリのモザイク機能を使うのがおすすめです。
- 元の画像に戻せますか?
-
ペイントでモザイクをかけると元に戻せません。必ず作業前に元画像のコピーを保存しておきましょう。
- ペイントで部分的に複数箇所にモザイクをかけられますか?
-
はい、モザイクをかけたい部分ごとに選択範囲を作り、同じ手順を繰り返すことで可能です。
- モザイク部分がぼやけて目立ちすぎる気がします。対処法は?
-
一度の縮小率を抑えて、数回に分けて縮小・拡大を繰り返すと、より自然なモザイクに近づきます。
まとめ)Windowsのペイントによる、写真の「モザイク」のかけかた
本記事では、モザイクとぼかしの違い、Windowsの「ペイント」におけるモザイクのかけ方、活用シーン、よくある失敗とその対策を詳しくご紹介しました。
「見せたい部分」と「見せたくない部分」をきちんと分けることで、安心・安全な情報発信が可能になります。
モザイクやぼかしの加工は、SNSやブログ、仕事などで画像を公開する際に欠かせないプライバシー保護の基本対策です。
たったひと手間で、自分や他人の大切な情報を守ることができます。
機能的にはシンプルすぎるペイントですが、先人たちが考えてくれた効果的な手法はけっこうあります。
これから画像を投稿する際は、ぜひ本記事の内容を参考に、モザイク加工をうまく活用してみてくださいね。
この記事を読んでくれた誰かが、「あ、こんな使い方もアリか」と思ってもらえれば幸いです。



ぜひ一度、Windowsの標準機能を使ってみま専科?